Definicion de Producto
En ADempiere un producto es un artículo, recurso o servicio que puede ser ser producido, vendido o comprado por la empresa. El registro de estos permite a la empresa rastrear la entrada y salida de productos Del mismo modo, permite conocer y controlar su cantidad en existencia para proceder a la compra, venta o adquisición de los mismos.
Este material tiene como objetivo ofrecerle una explicación eficiente del procedimiento a seguir para registrar un producto en ADempiere ERP.
En el menú de ADempiere, busque y seleccione la carpeta "Administración de datos". Materiales", luego seleccione la carpeta "Reglas de gestión de materiales Materiales" y finalmente seleccionar la ventana "Producto", Adjunto imagen para referencia.
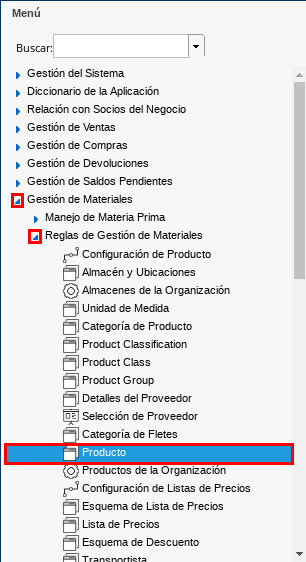
Imagen 1. Menú ADempiere
Esta ventana registra los principales datos que la empresa requiere conocimiento de los productos, para poder ser utilizado al momento de realizar una compra/venta con dicho producto. Cada uno de los campos con el símbolo (*) son obligatorios para el Registro.
Podrá ver la ventana "Producto", donde debe seleccionar el icono "Nuevo registro", que se encuentra en la barra de herramientas Herramientas ADempiere.
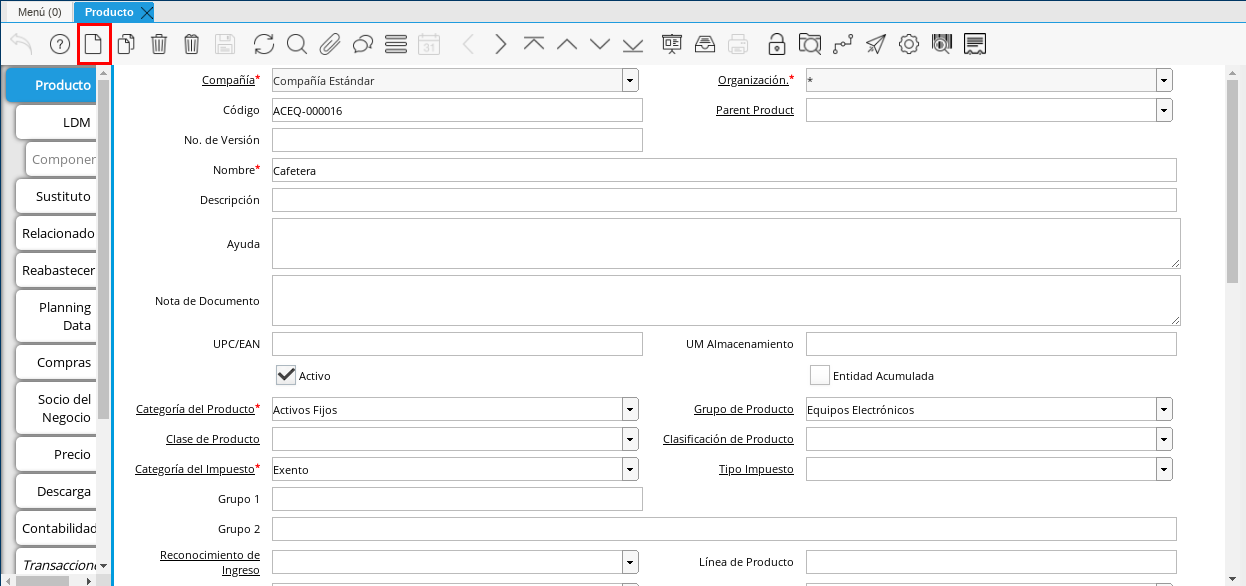
Imagen 2. Nuevo icono de registro
Seleccione en el campo "Organización", la organización para la que está registrando el producto.
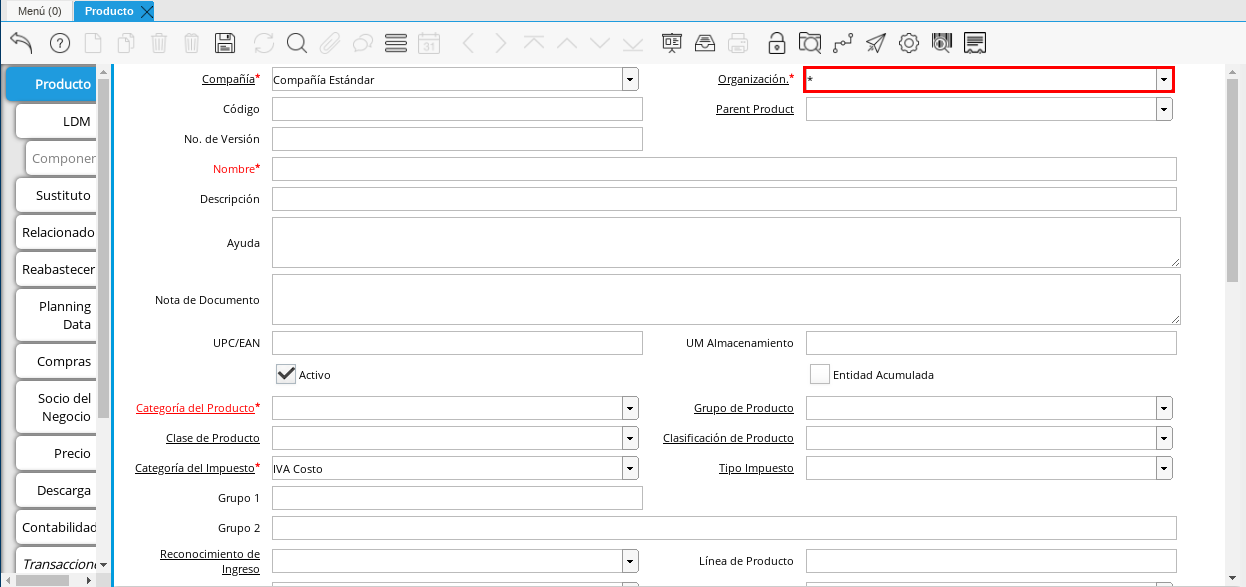
Imagen 3. Campo de organización
::: advertencia
Para que el producto esté disponible para todas las organizaciones, debe estar registrado en la organización en (*) como De lo contrario, el producto solo estará disponible para una sola organización. :::
Introduzca en el campo "Código", el código del producto que se está registrando, este código está definido por un estándar de codificación establecida en ERPyA para la lve/codificación-estándar/producto{.interpreted-text role="ref"}.
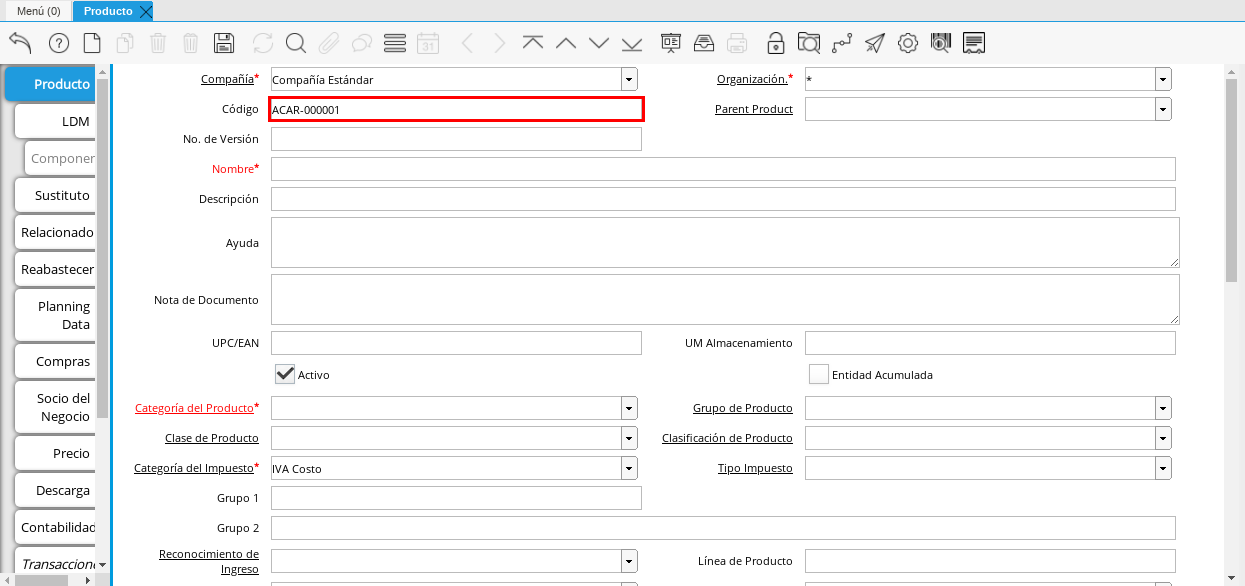
Imagen 4. Campo de código
Ingrese en el campo "Nombre", el nombre del producto que está registrándose
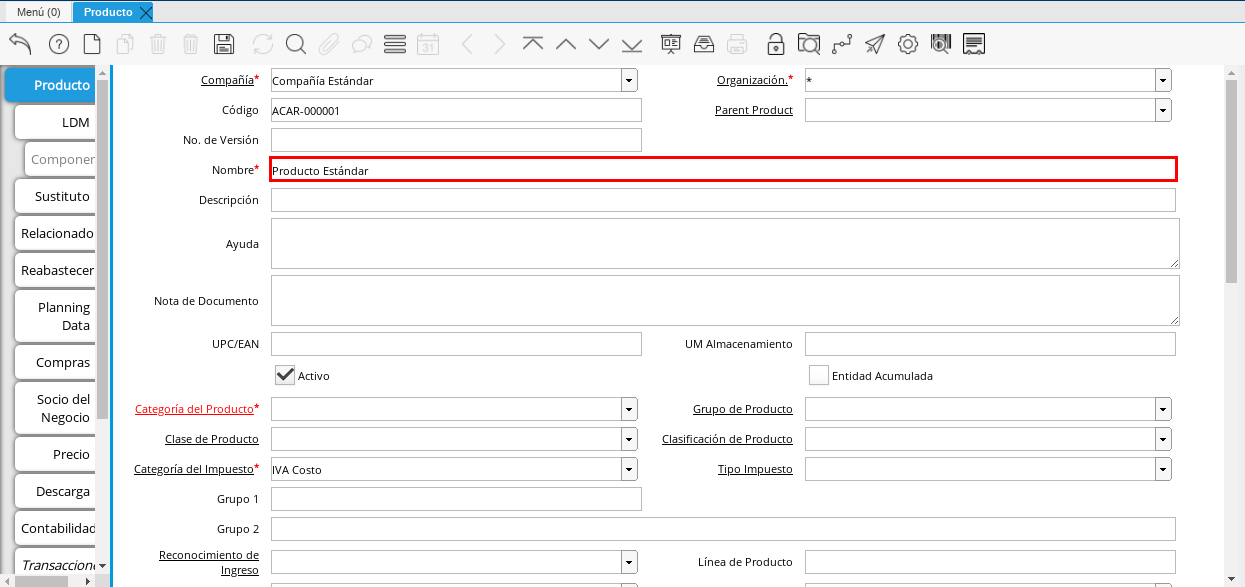
Imagen 5. Campo de nombre
Ingrese en el campo "Descripción", una breve descripción correspondiente al producto que está registrando.
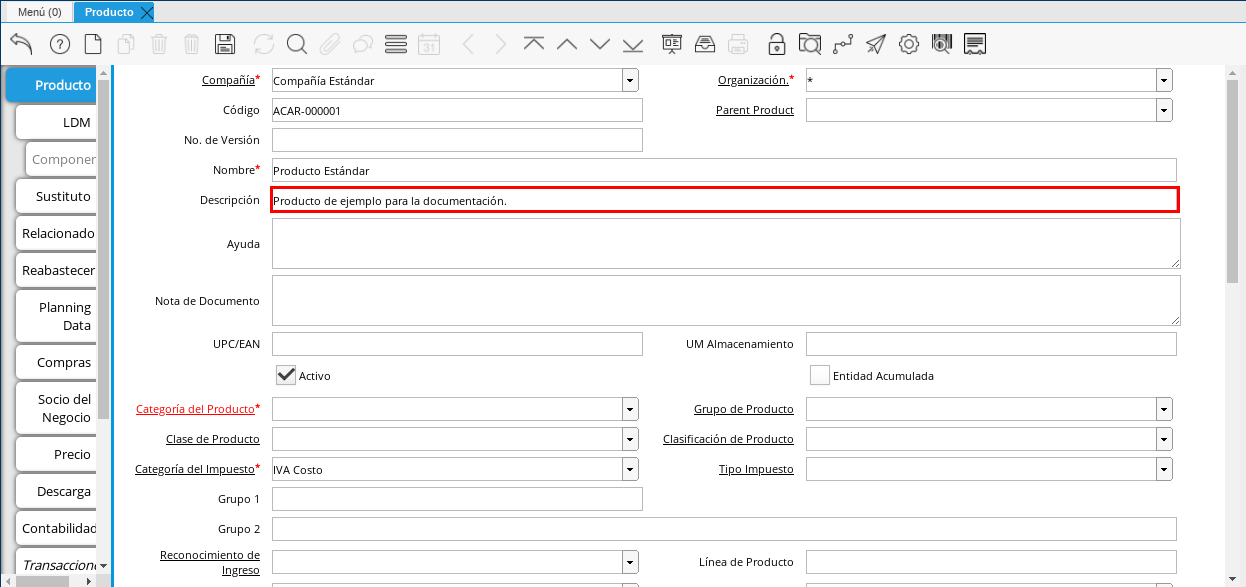
Imagen 6. Campo de descripción
Ingrese en el campo "Nota del documento", cualquier información adicional que considere necesaria.
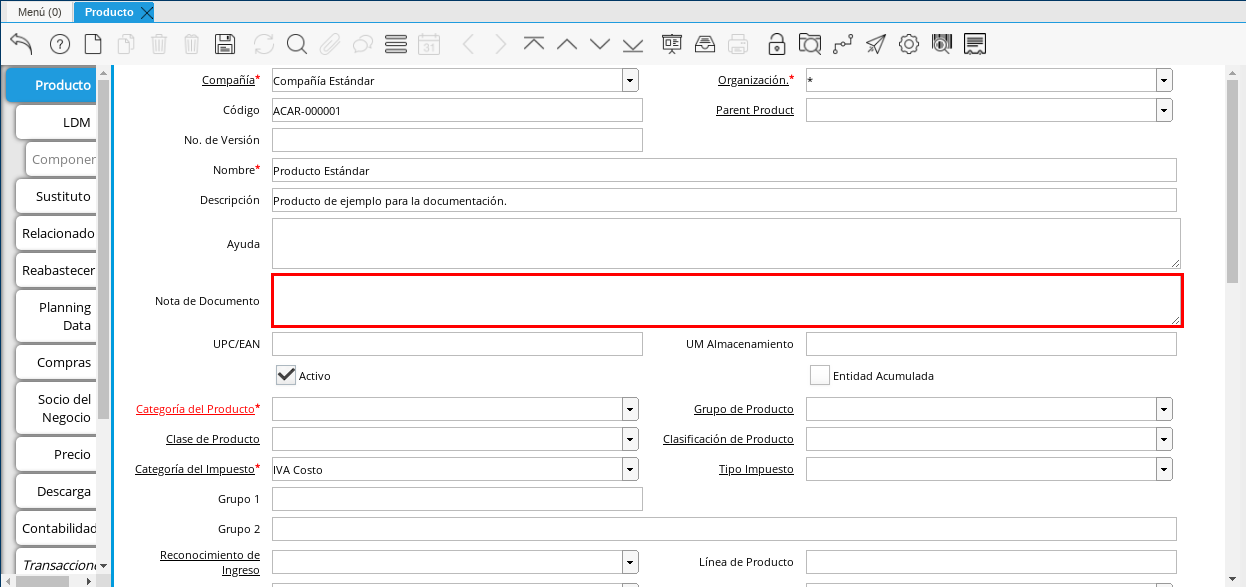 Imagen 7. Campo Nota del documento
Imagen 7. Campo Nota del documento
Ingrese en el campo "UPC/EAN", el código de barras correspondiente al producto que está registrando.
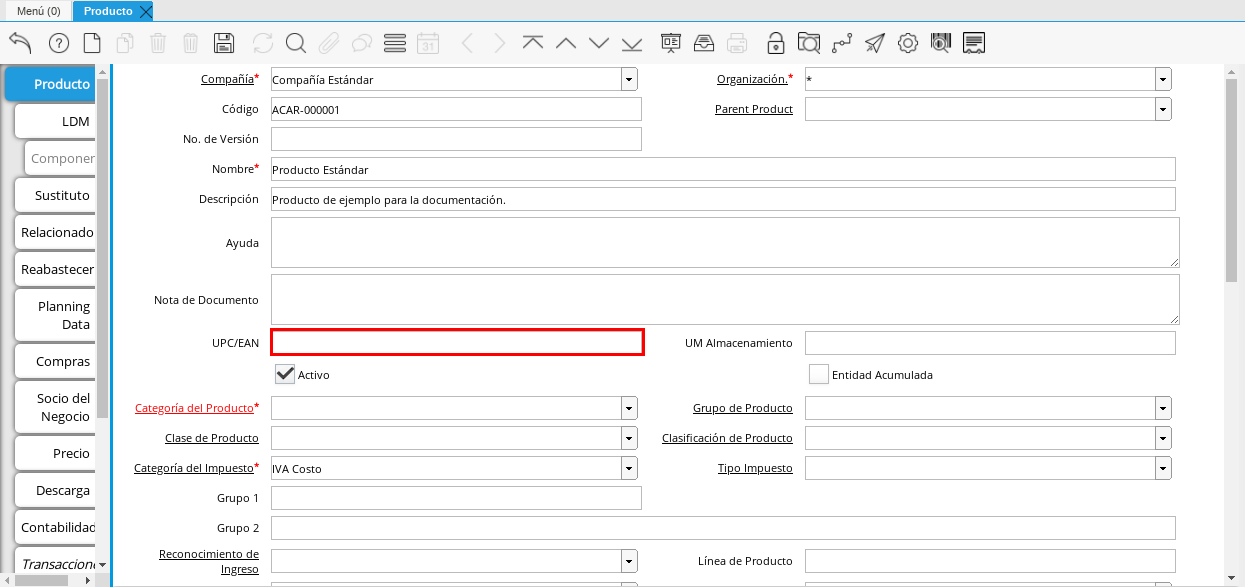
Imagen 8. Campo UPC/EAN
Ingrese en el campo "Almacenamiento UM (SKU)", la unidad de medida almacenamiento de productos.
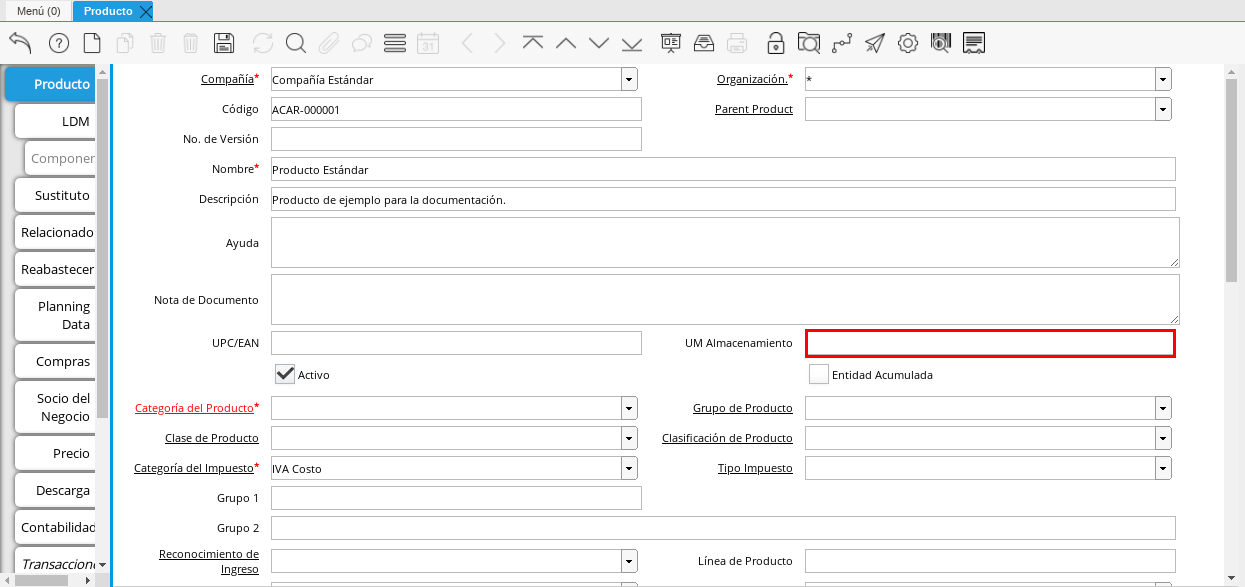
Imagen 9. Campo UM de almacenamiento
Seleccione en el campo "Categoría de producto", la categoría a al que pertenece el producto que está registrando, la selección de esto define el comportamiento del producto que se está registrando, Este comportamiento se explica en el documento. documento/categoría-producto{.interpreted-text role="ref"} elaborado por ERPyA.
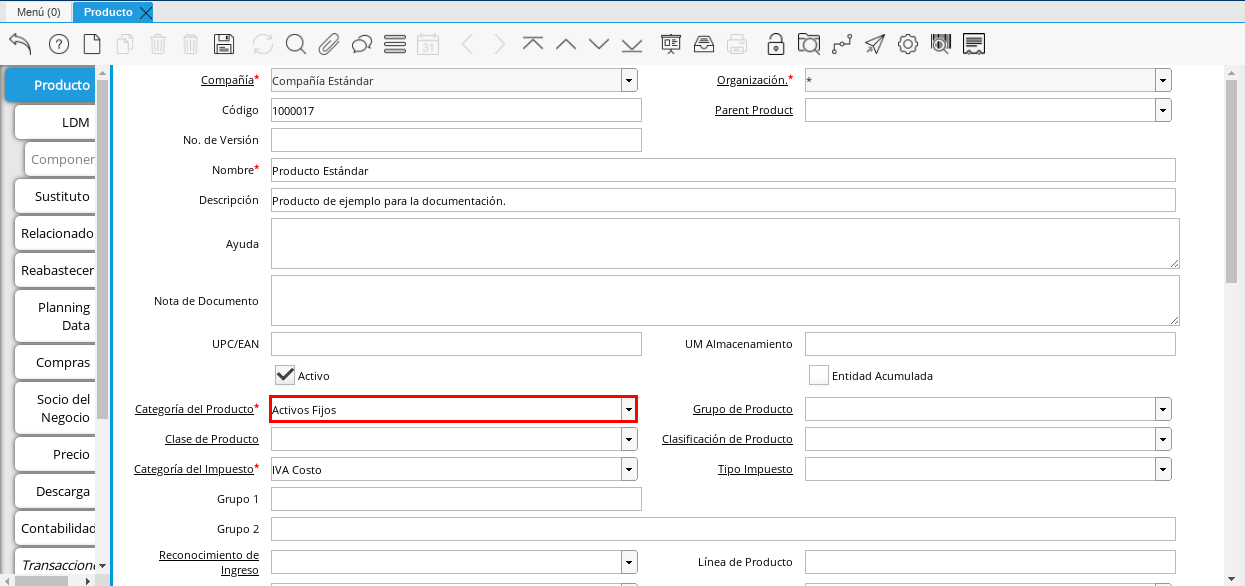
Imagen 10. Campo Categoría de Producto
Seleccione en el campo "Grupo de productos", el grupo al que pertenece al producto que está registrando, la selección de este define el comportamiento del producto que se está registrando, dicho el comportamiento se explica en el documento document/product-group{.interpreted-text role="ref"} preparado por ERPyA.
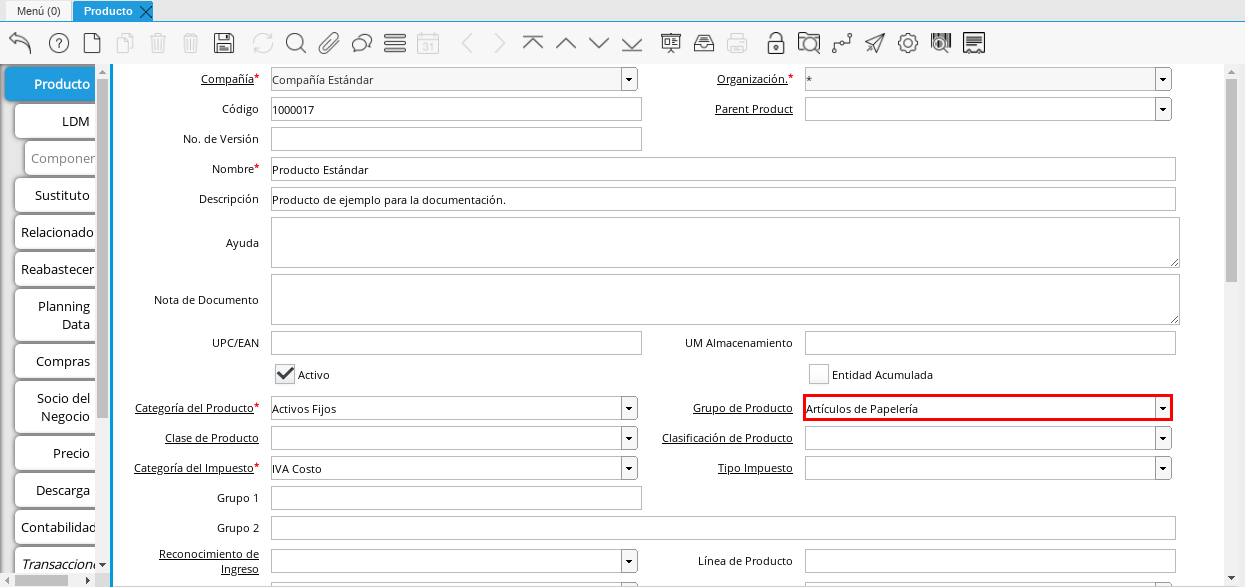
Imagen 11. Campo de grupo de productos
Seleccione en el campo "Clase de producto", la clase a la que pertenece al producto que está registrando.
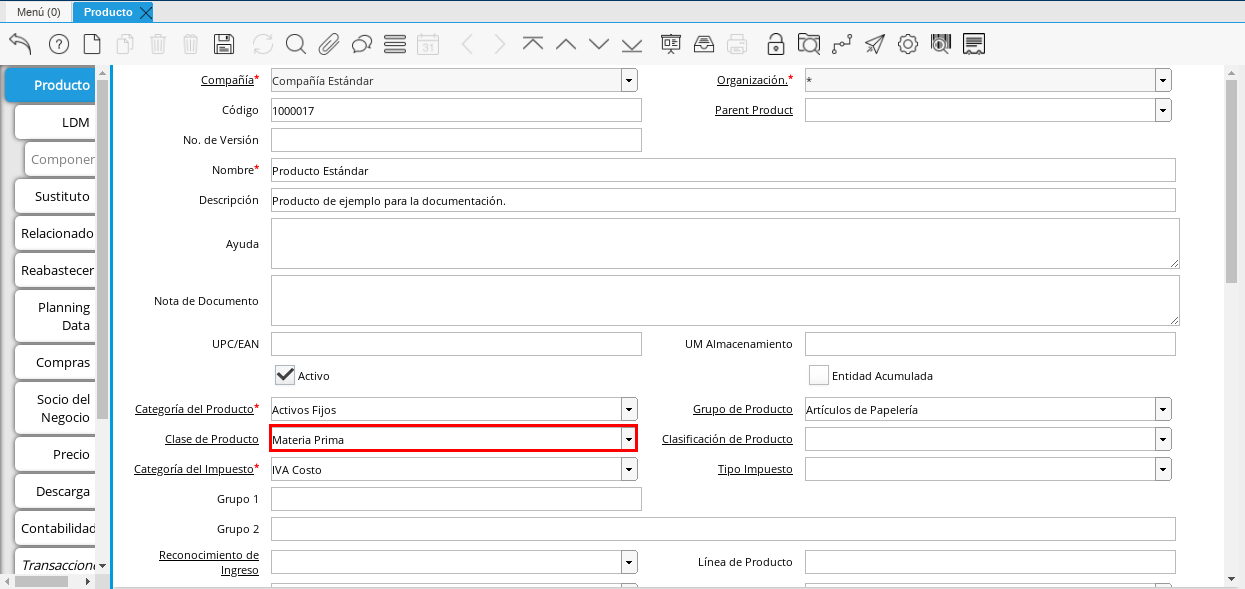
Imagen 12. Campo Clase de Producto
Seleccione en el campo "Clasificación de productos", el clasificación a la que pertenece el producto que está registrando.
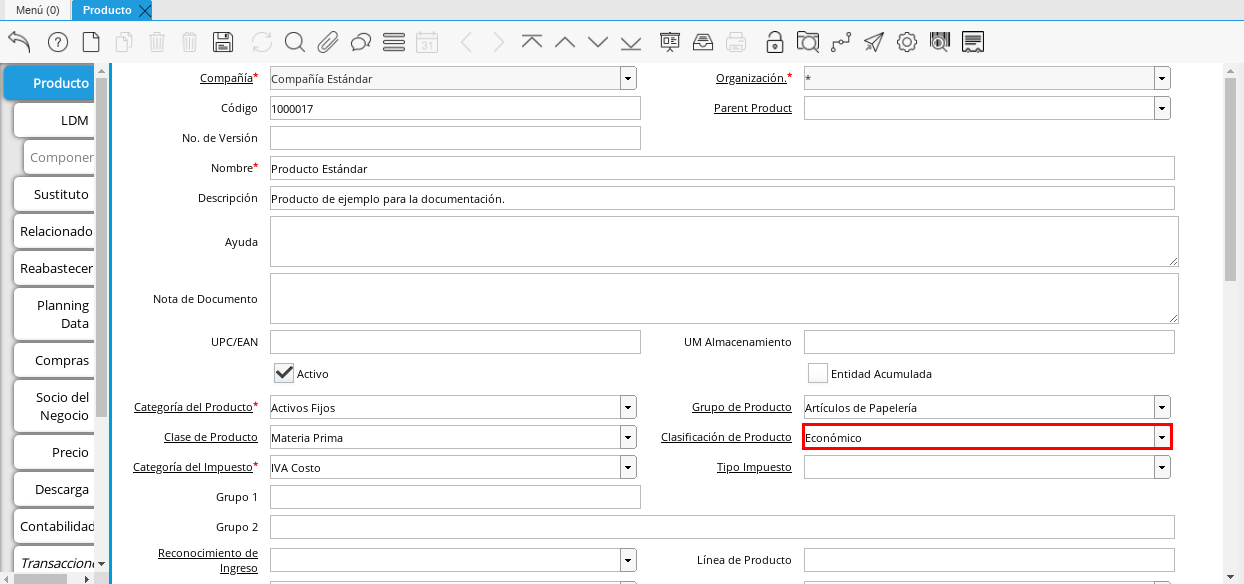
Imagen 13. Campo Clasificación de productos
Seleccione en el campo "Categoría fiscal", el grupo el impuesto se aplica al producto que está registrando.
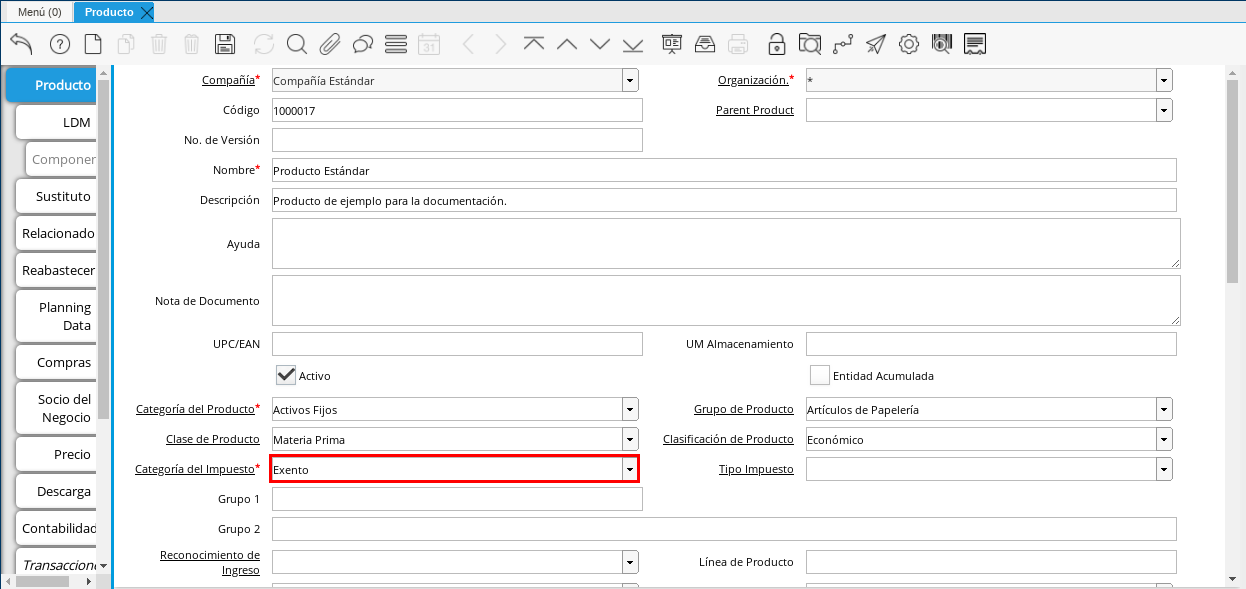
Imagen 14. Campo Categoría de impuestos
Seleccione en el campo "Tipo de Impuesto", el tipo de impuesto aplicables al producto que está registrando.
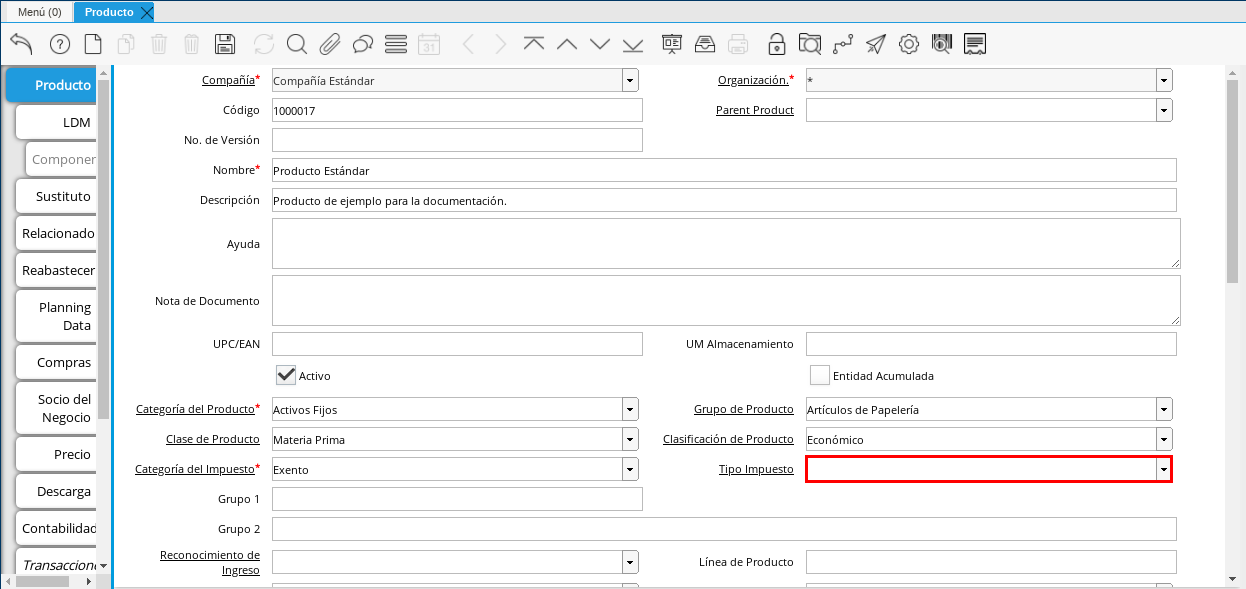
Imagen 15. Campo Tipo de Impuesto
Ingrese en el campo "Grupo 1", el grupo al que pertenece el producto.
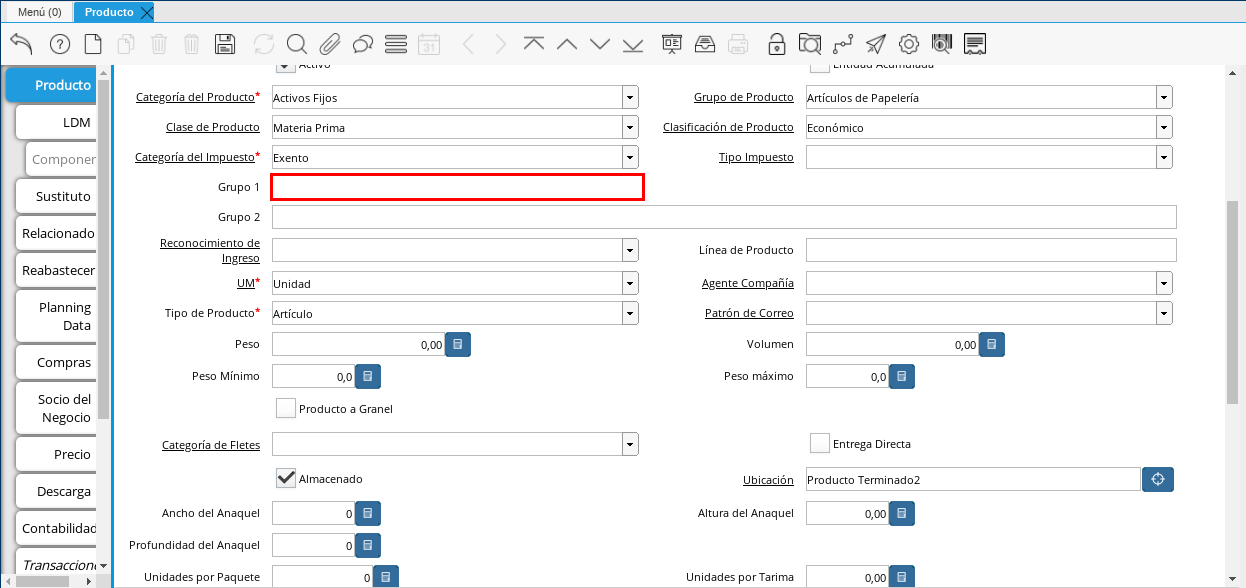
Imagen 16. Campo Grupo 1
Ingrese en el campo "Grupo 2", el grupo adicional al que pertenece el producto.
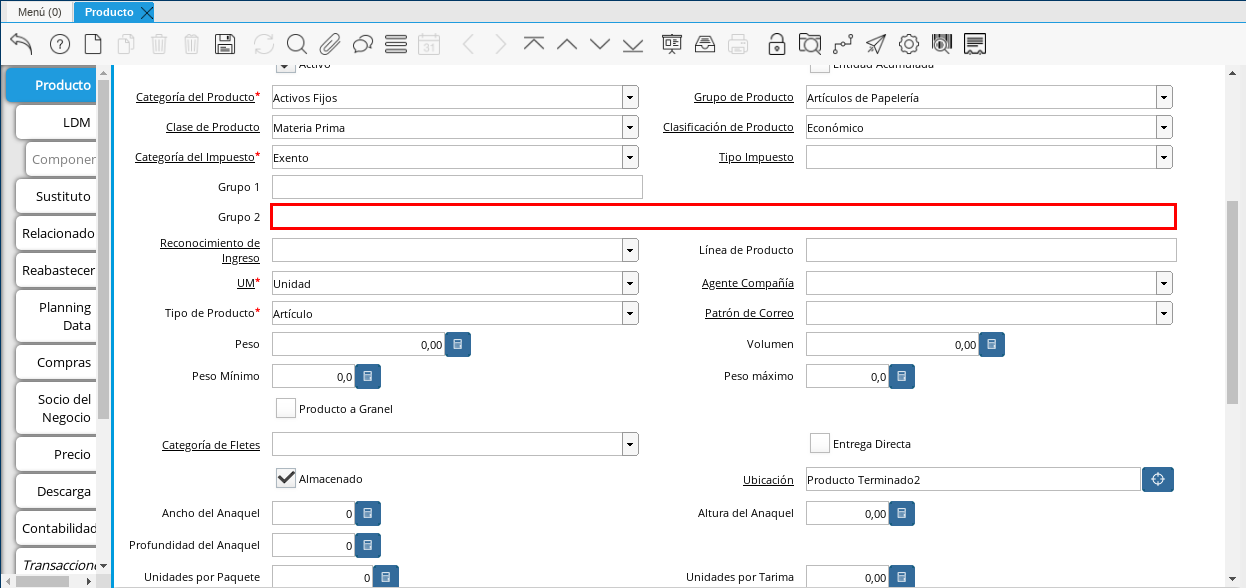
Imagen 17. Campo del grupo 2
Seleccione en el campo "Reconocimiento de Ingresos", como serán ingresos reconocidos por el producto.
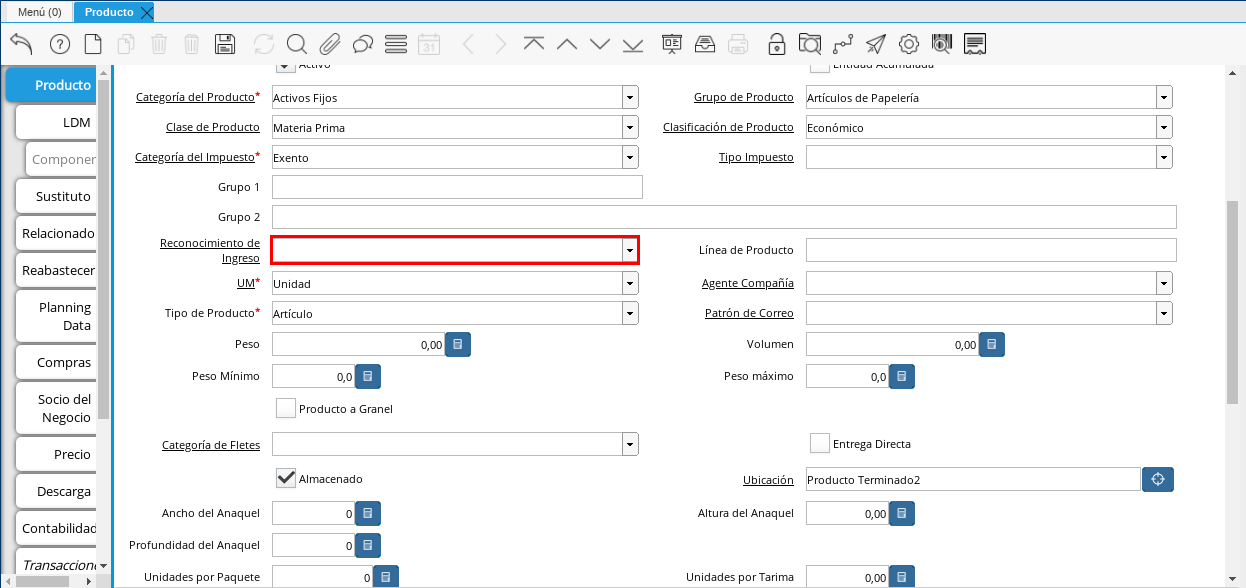
Imagen 18. Campo de Reconocimiento de Ingresos
Ingrese en el campo "Línea de Producto", la clasificación para agrupar el producto.
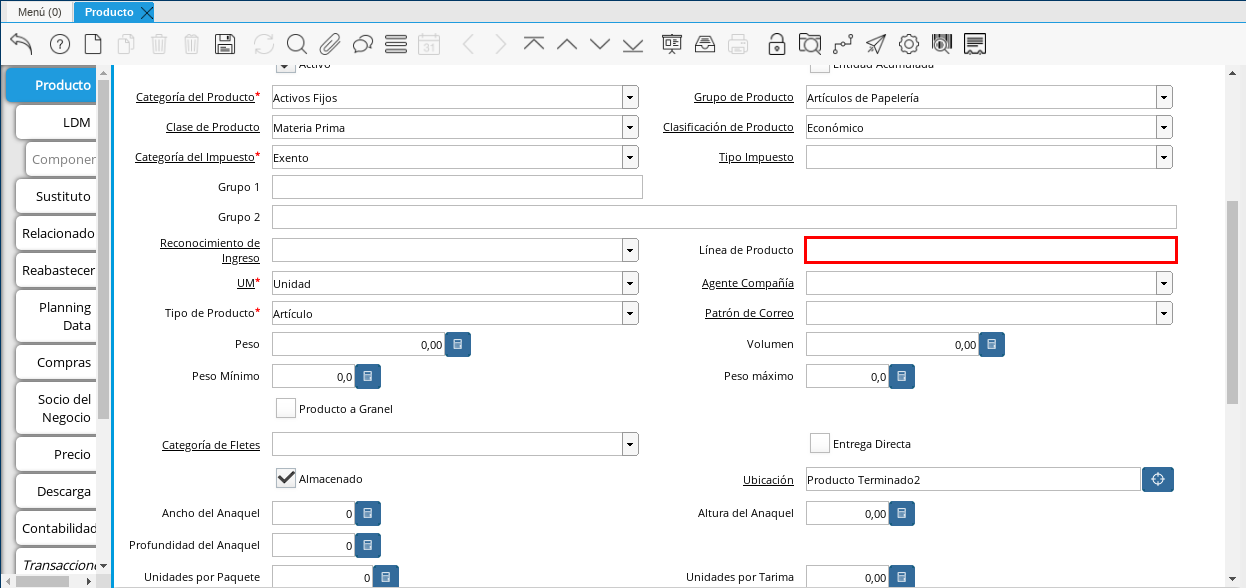
Imagen 19. Campo Línea de Producto
Seleccione en el campo "UM", la unidad de medida del producto.
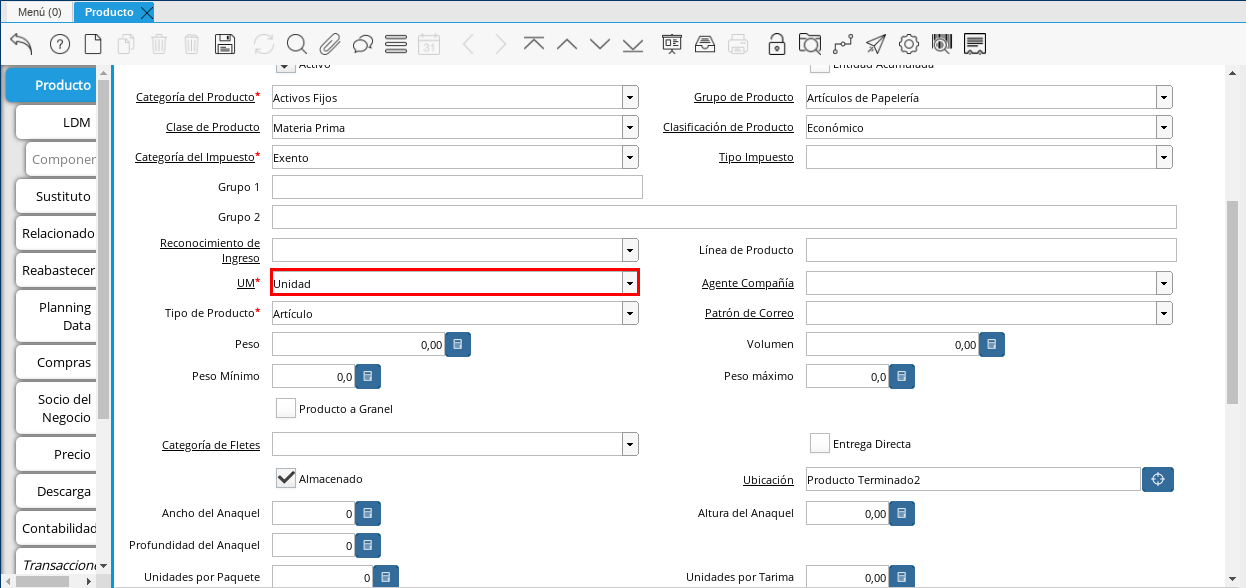
Imagen 20. Campo UM
Seleccione en el campo "Agente de la empresa", el agente de compras del producto que está registrando.
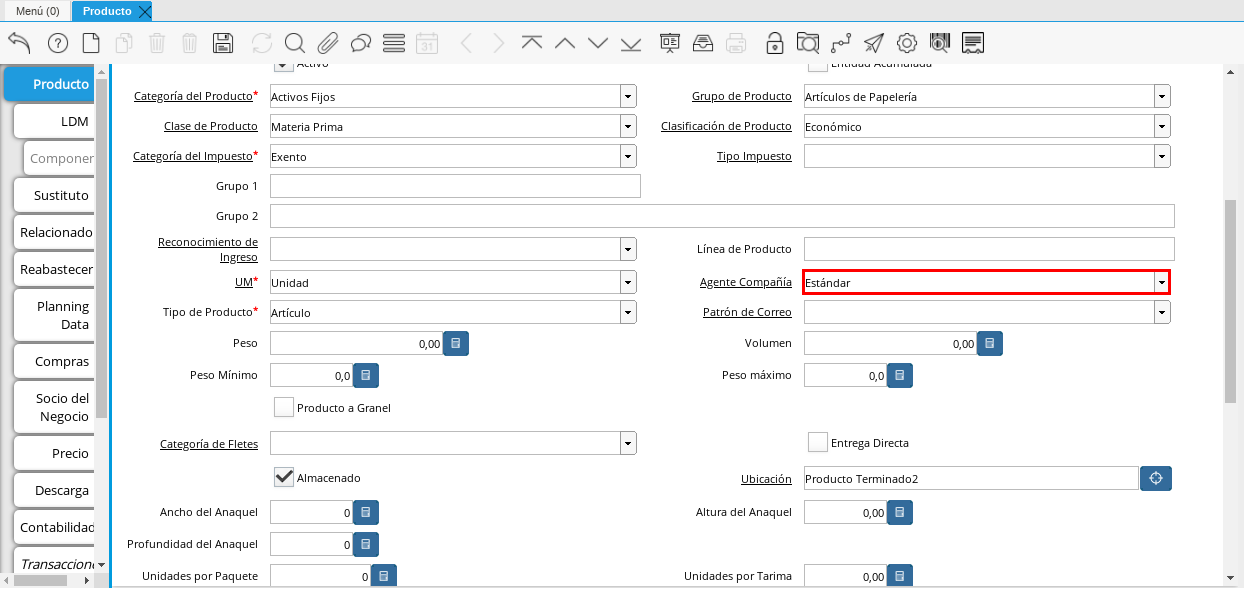
Imagen 21. Campo Empresa Agente
Seleccione en el campo "Tipo de Producto", el tipo de producto que se está registrando.
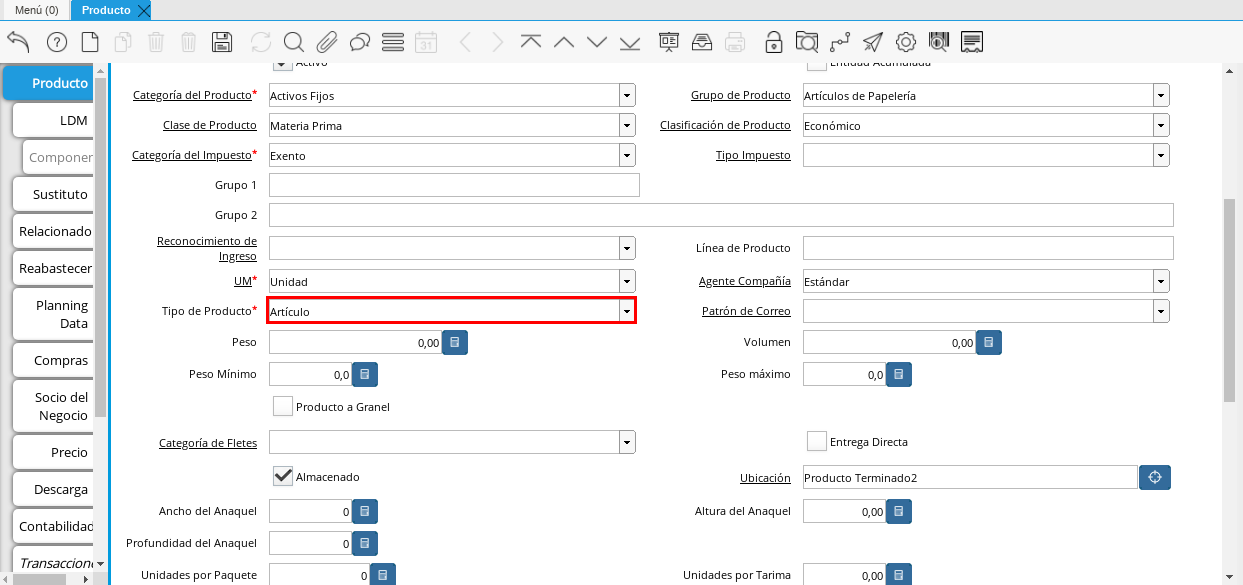
Imagen 22. Campo Tipo de Producto
Seleccione en "Patrón de correo", la plantilla utilizada para enviarse a los socios comerciales en relación con el producto.
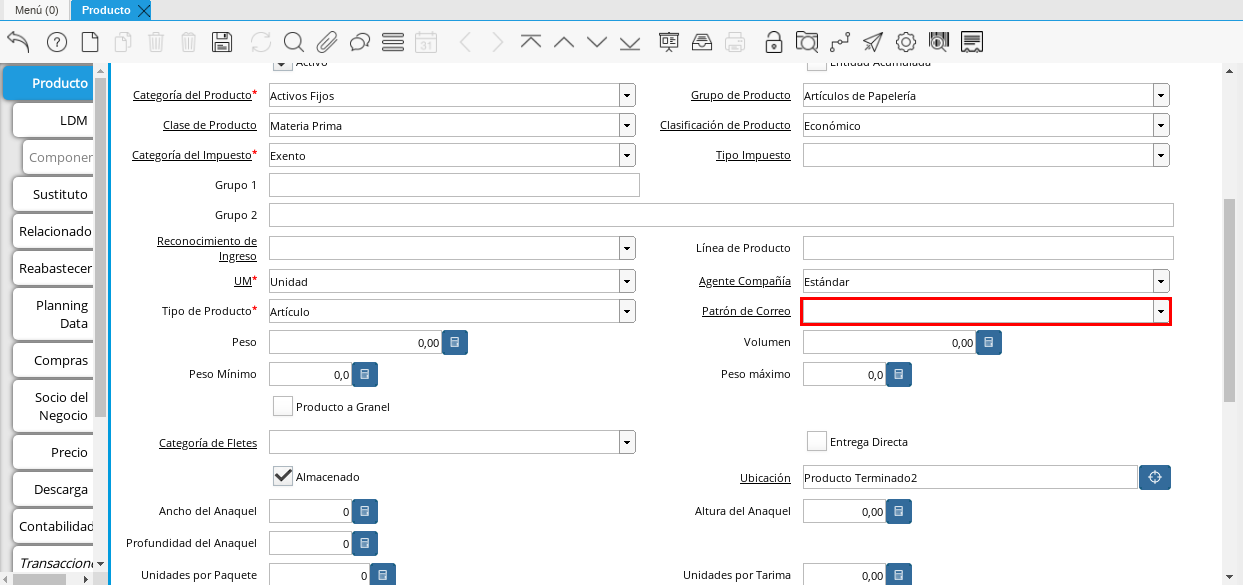
Imagen 23. Campo de patrón de correo
Introduzca en el campo "Peso", el peso del producto que está registrándose
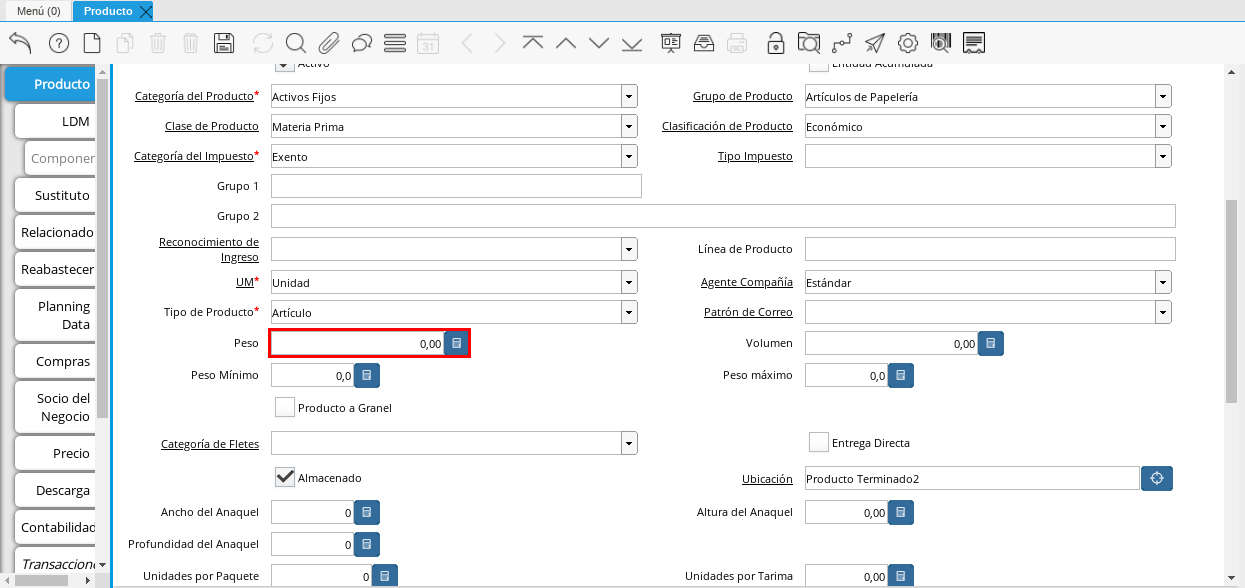
Imagen 24. Campo de peso
Introduzca en el campo "Volumen", el volumen del producto que se está registrando
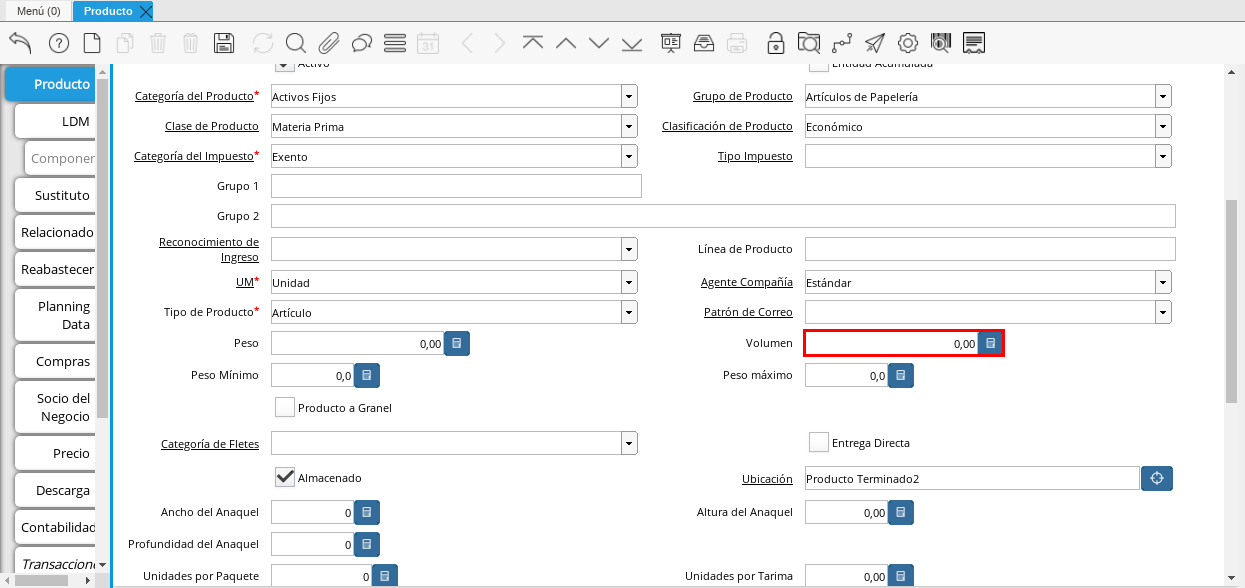
Imagen 25. Campo de volumen
Ingrese en el campo "Peso Mínimo", el peso mínimo del producto que está registrando.
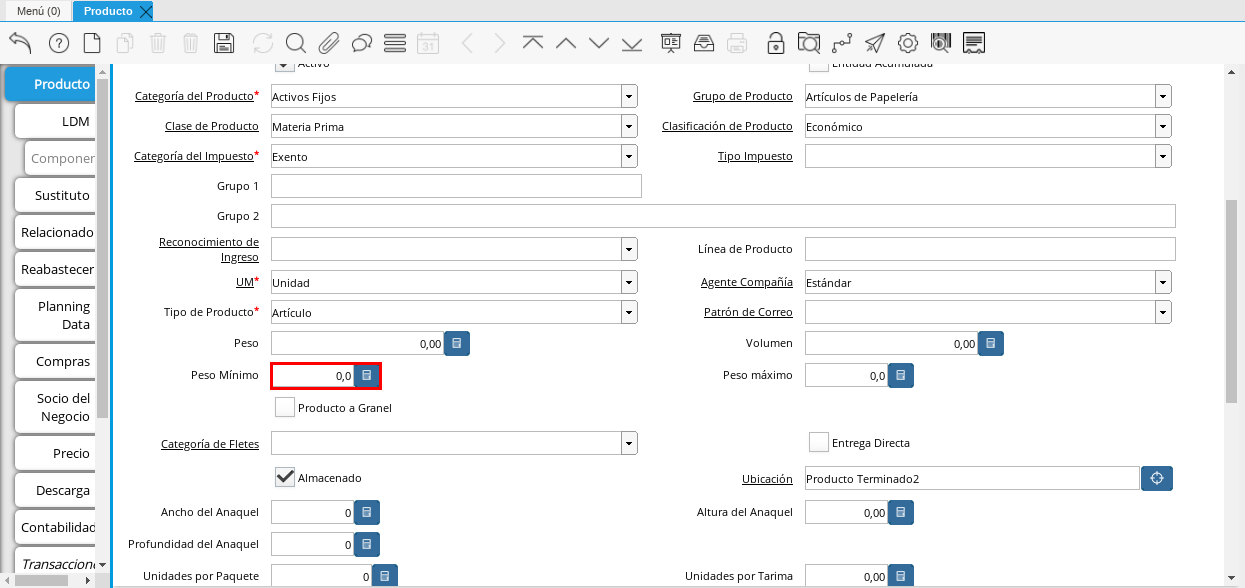
Imagen 26. Campo Peso Mínimo
Ingrese en el campo "Peso Máximo", el peso máximo del producto que está registrando.
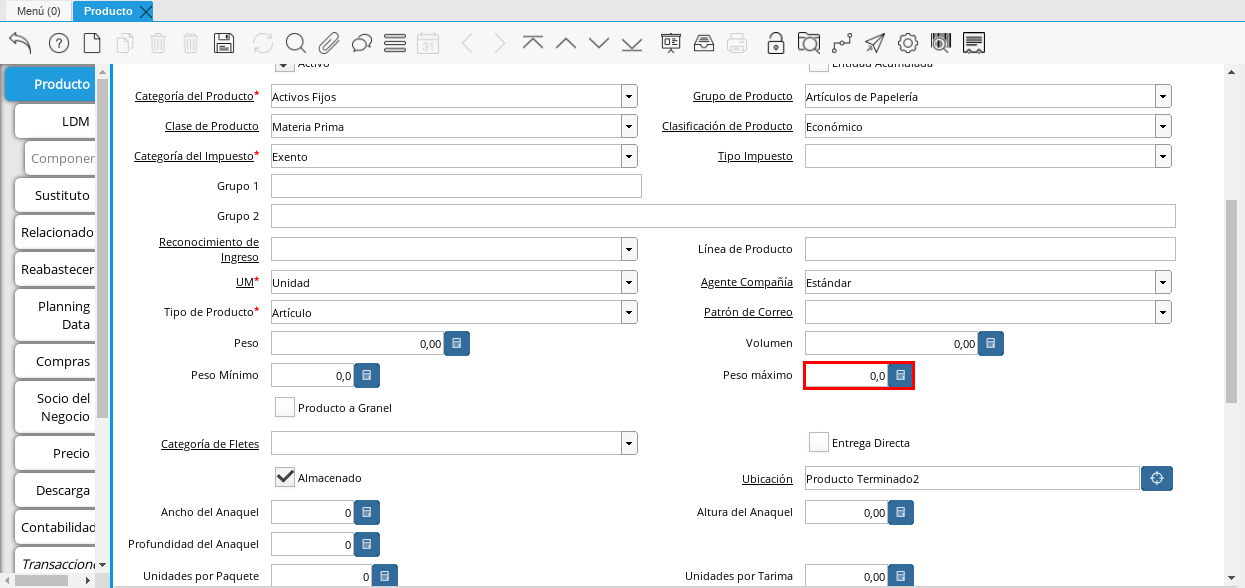
Imagen 27. Campo Peso Máximo
Seleccione la lista de verificación "Producto a granel", para indicar que el El producto que está registrando es a granel.
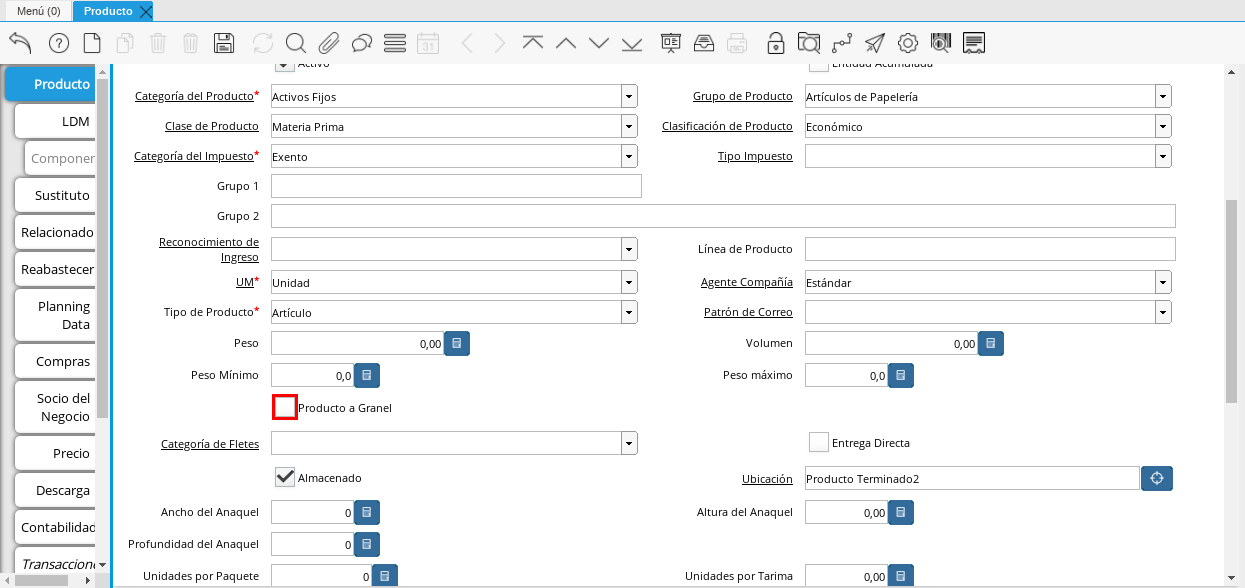
Imagen 28. Campo Producto Granel
Seleccione en el campo "Categoría de Carga", la categoría de flete a aplicar al producto seleccionado.
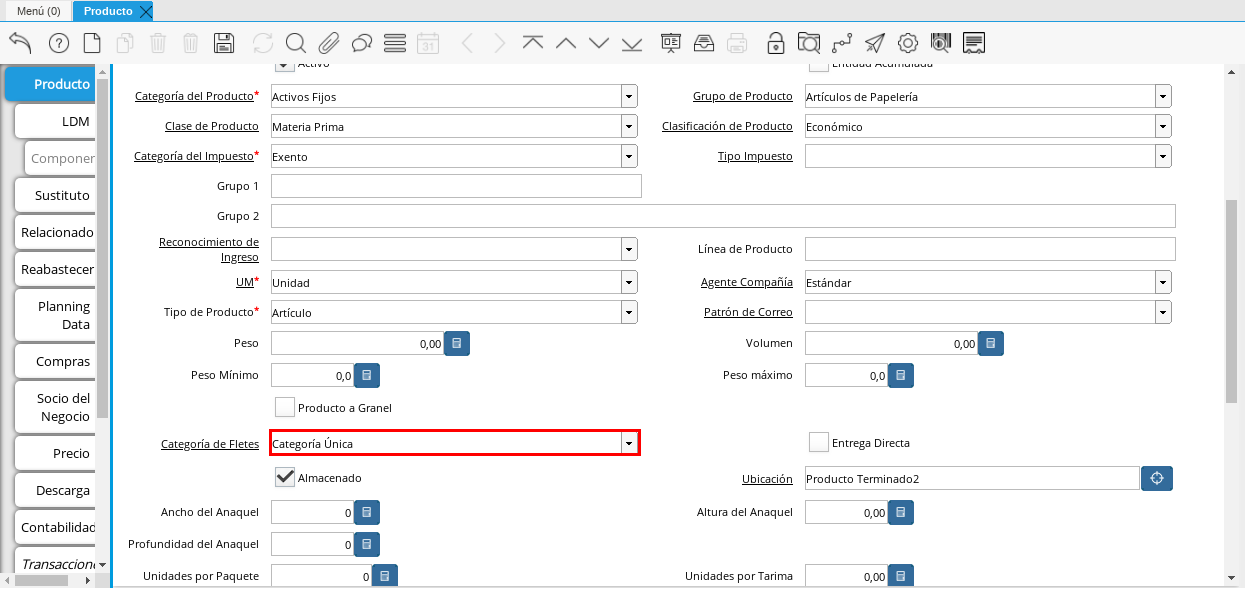
Imagen 29. Campo Categoría de Carga
Seleccione la lista de verificación "Entrega directa", para indicar que el Los envíos del producto que estás registrando se realizarán directamente al socio comercial del cliente.
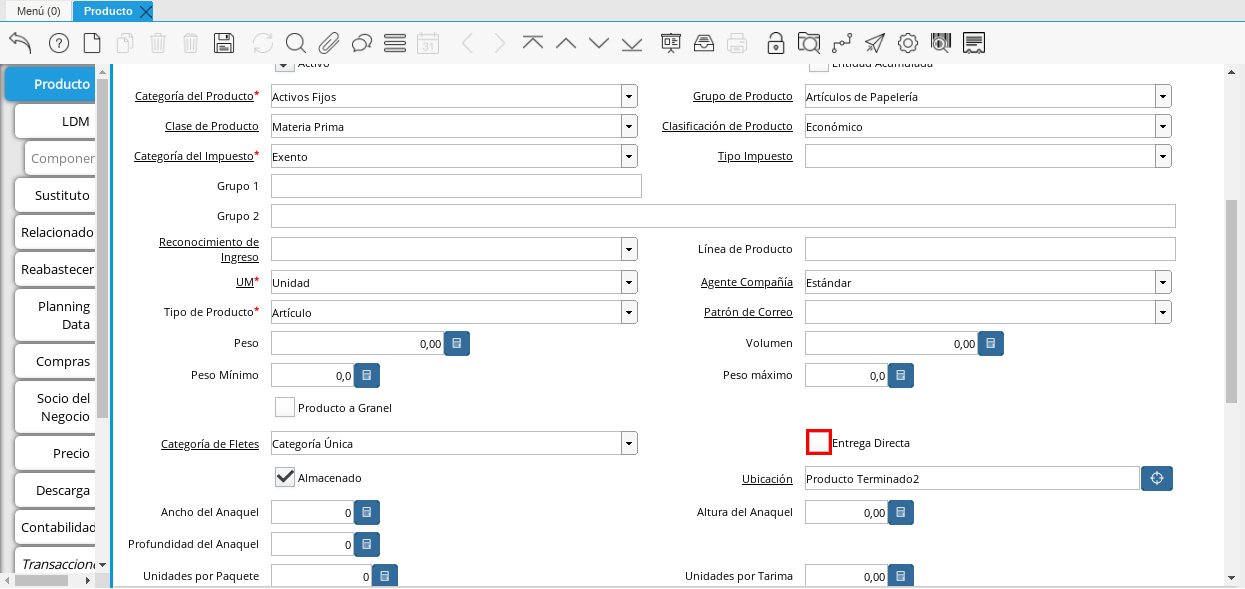
Imagen 30. Campo Entrega Directa
Verá la lista de verificación "Almacenados", que indica que el empresa almacena el producto que está registrando.
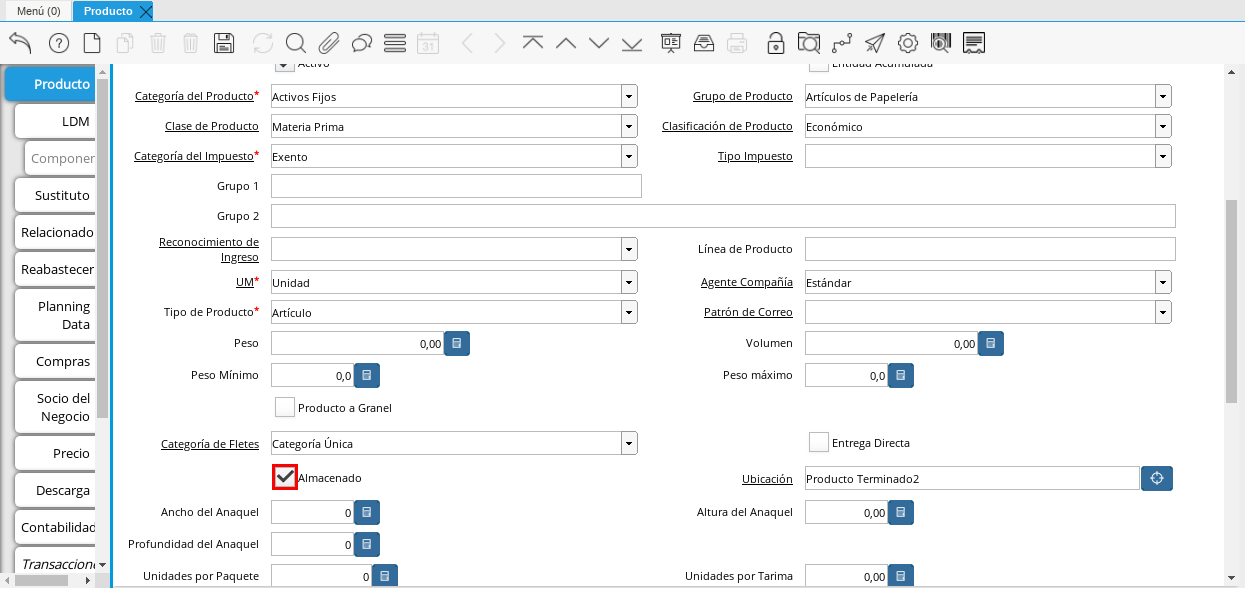
Imagen 31. Campo Almacenado
Seleccione en el campo "Ubicación", la ubicación de almacenamiento dentro de la empresa del producto que está registrando.
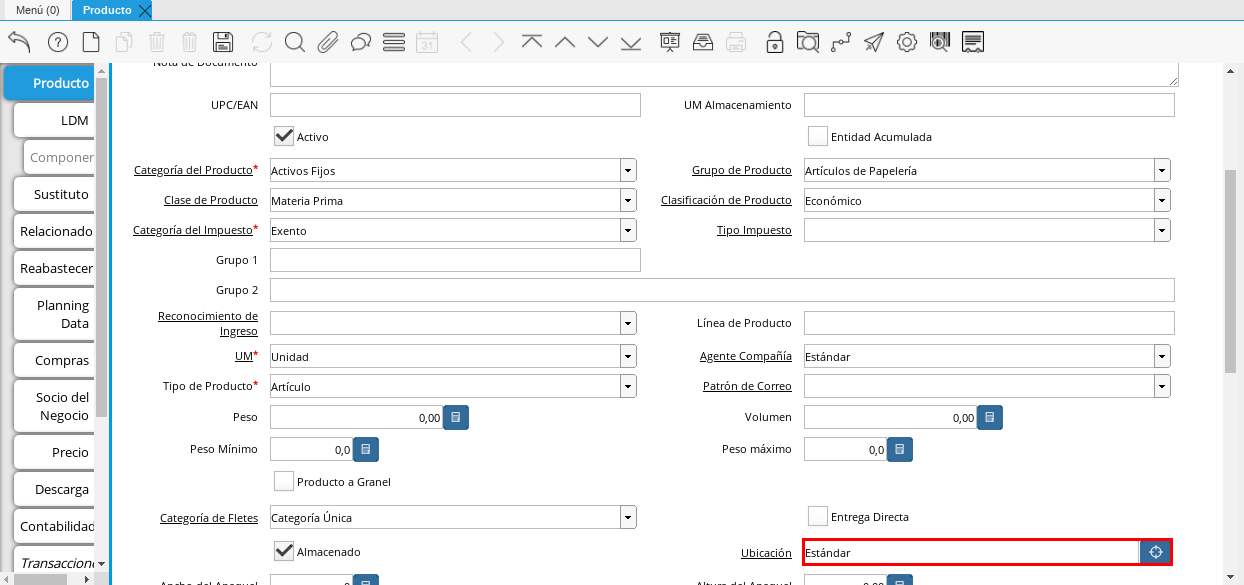
Imagen 32. Campo de ubicación
Ingrese en el campo "Ancho de estante", el ancho requerido de la estantería para guardar el producto que estás registrando.
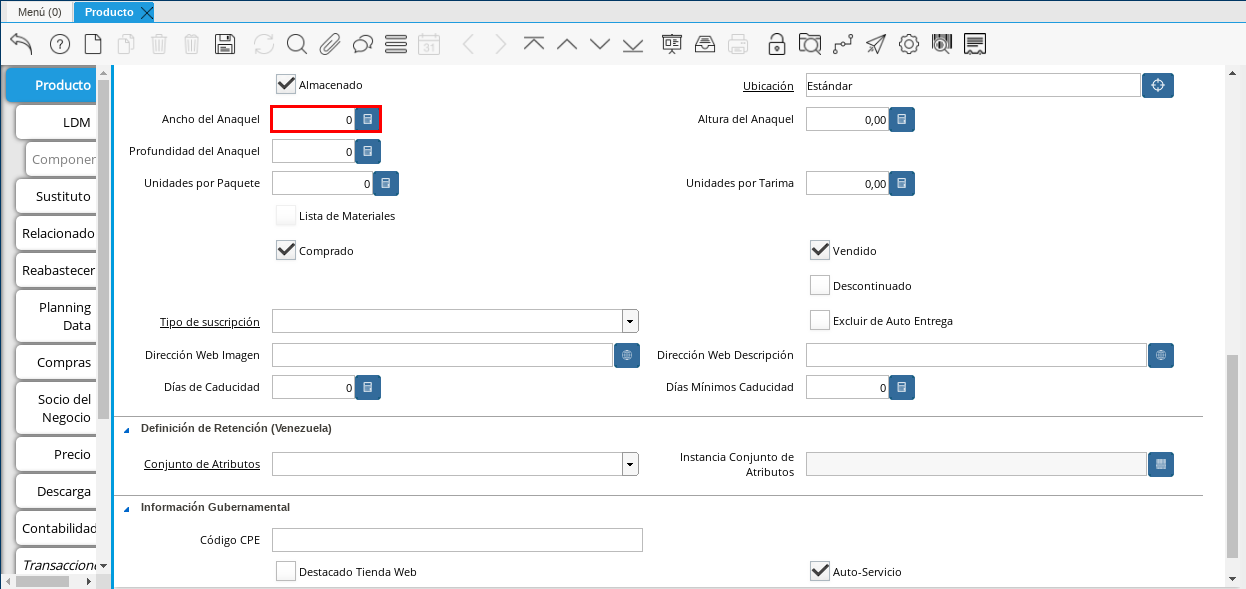
Imagen 33. Campo de ancho de estante
Ingrese en el campo "Altura del estante", la altura requerida de la estantería para guardar el producto que estás registrando.
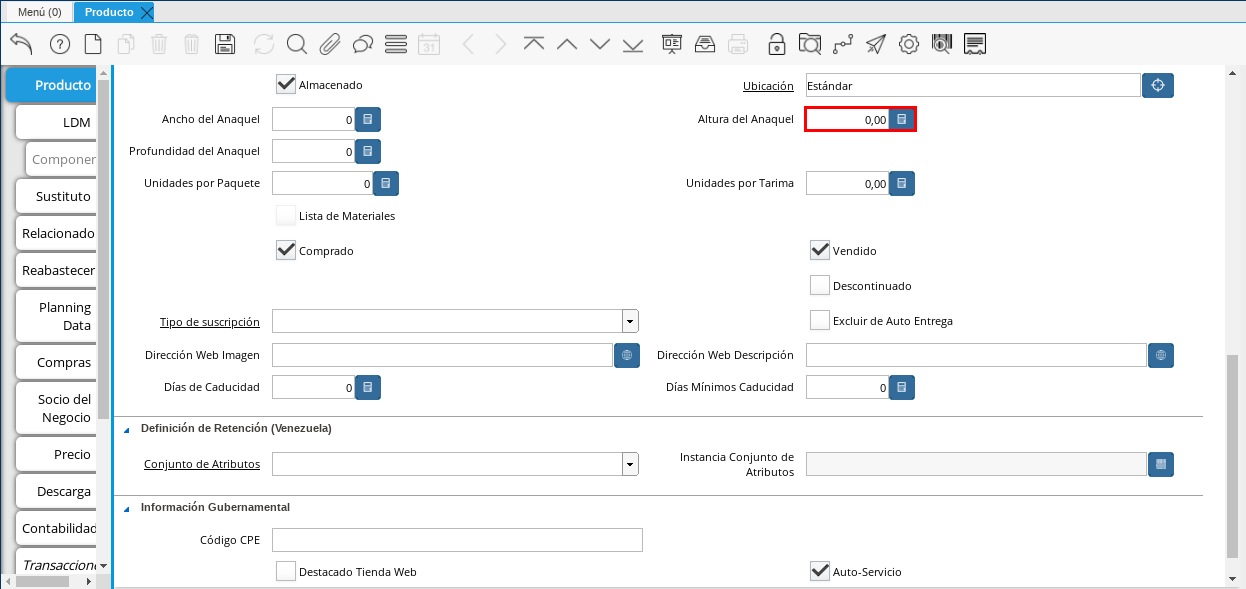
Imagen 34. Campo estantería
Ingrese en el campo "Profundidad del estante", la profundidad necesario del estante para almacenar el producto que está registrando.

Imagen 35. Campo Profundidad de estantería
Ingrese en el campo "Unidades por Paquete", el número de unidades del producto que está registrando que componen un paquete.
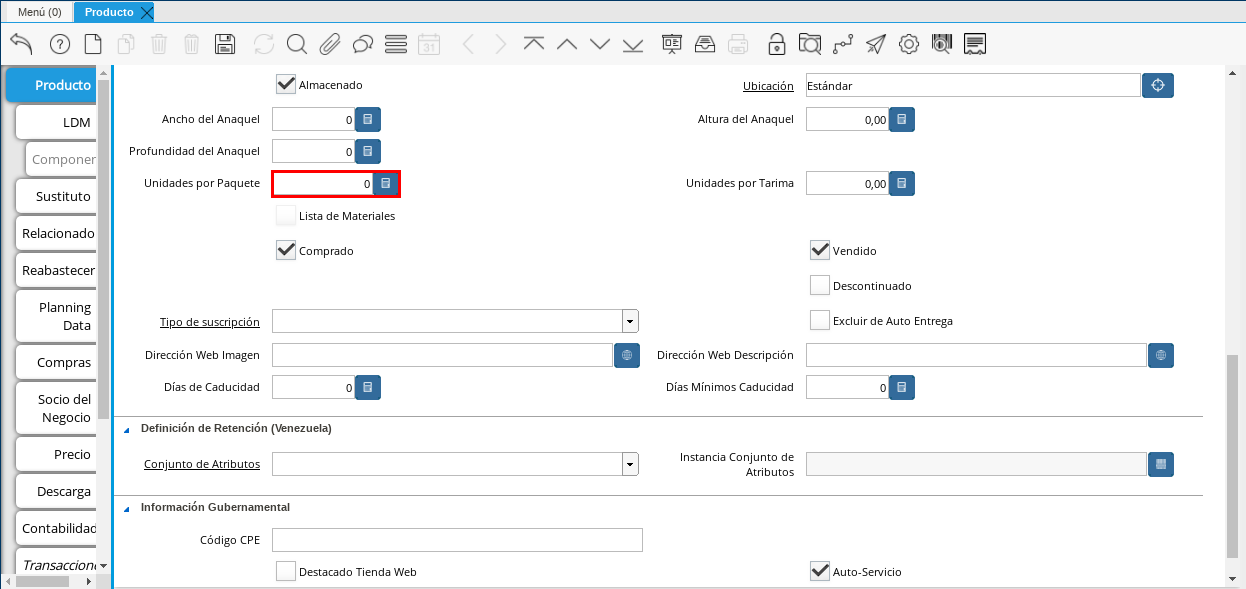
Imagen 36. Campo Unidades por Paquete
Ingrese en el campo "Unidades por Palet",
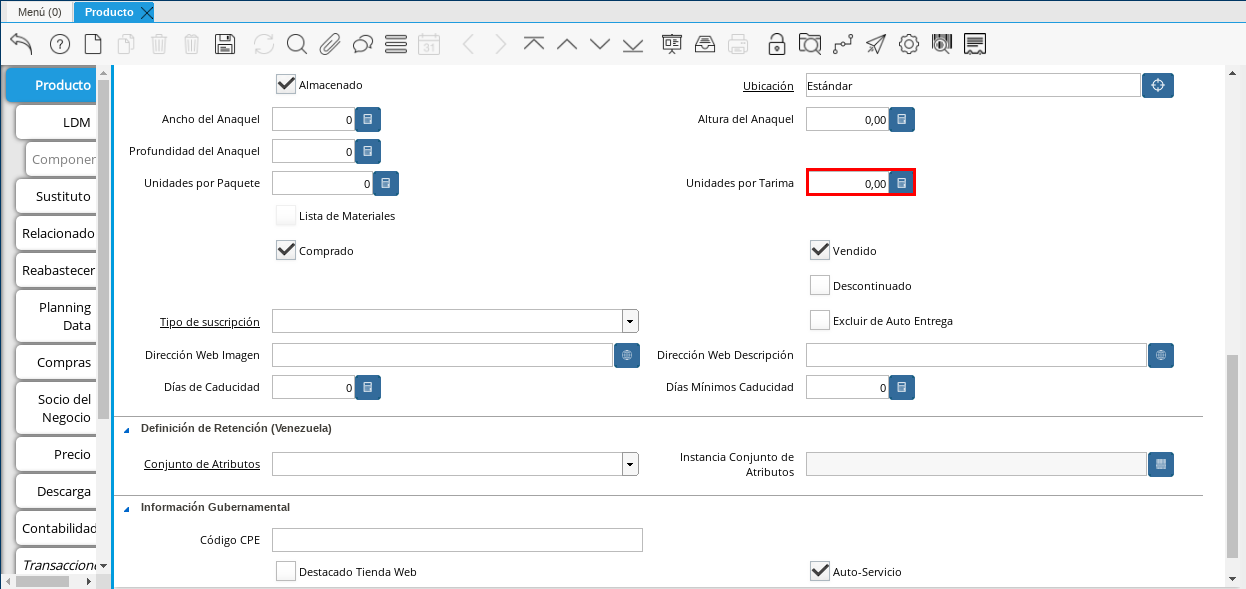
Imagen 37. Campo Unidades por Palet
Seleccione la lista de verificación "Discontinued", para indicar que el el producto no está disponible.
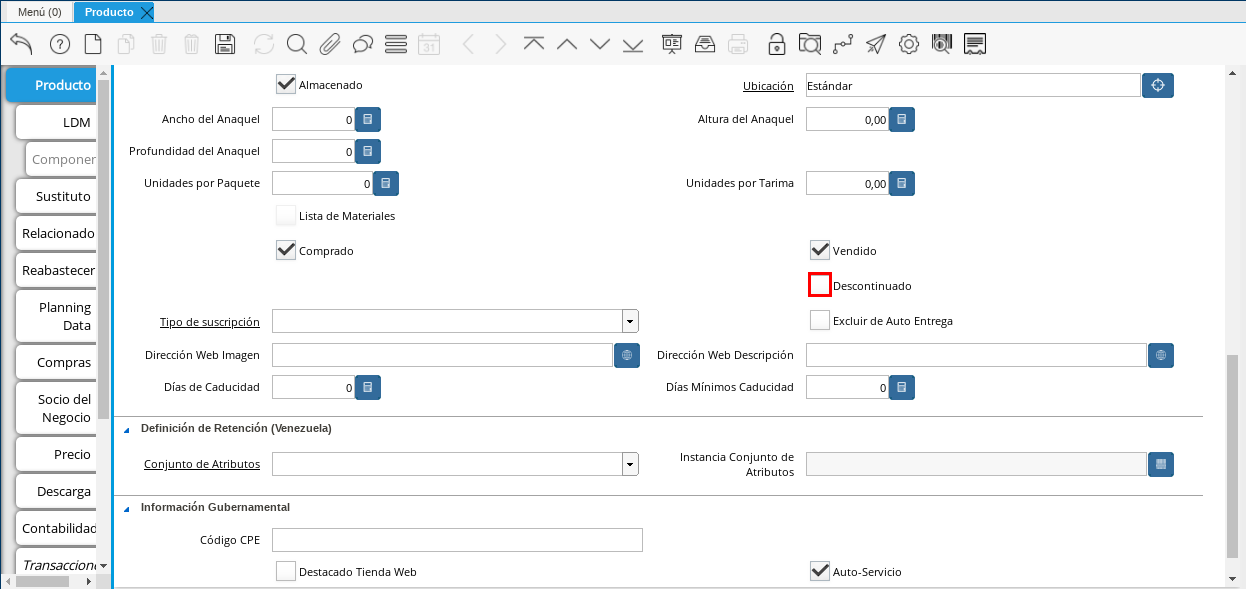
Imagen 38. Campo Discontinuado
Seleccione en el campo "Tipo de Suscripción", el tipo de suscripción de productos.
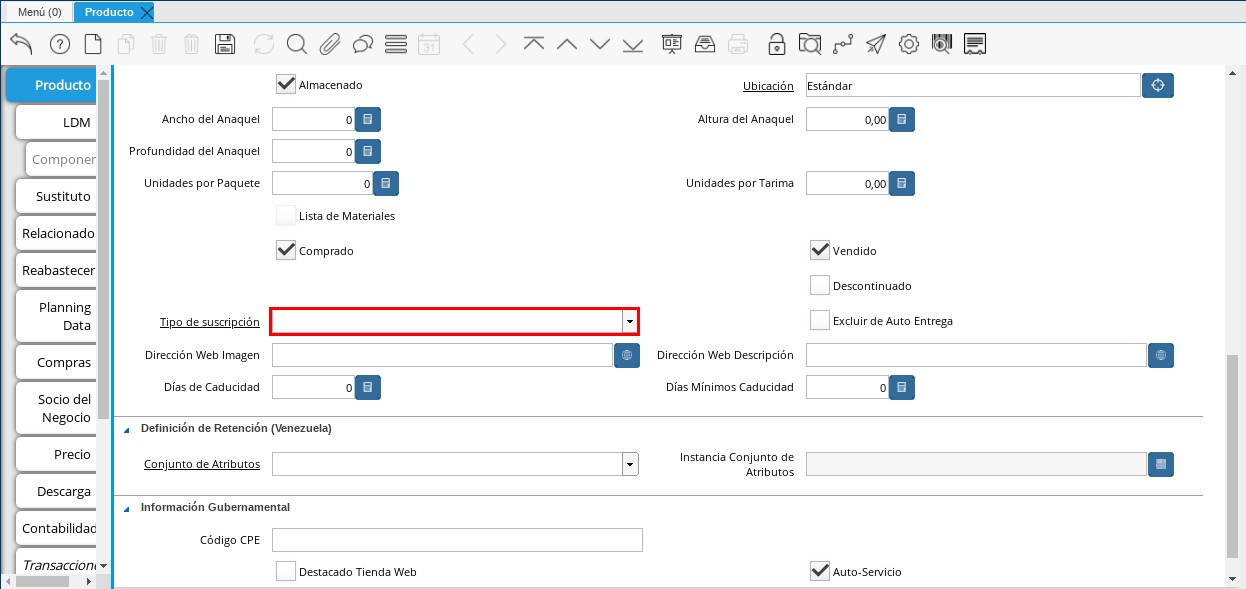
Imagen 39. Campo Tipo de Suscripción
Seleccione la lista de verificación "Excluir de la entrega automática", para excluir el producto de la entrega automática.
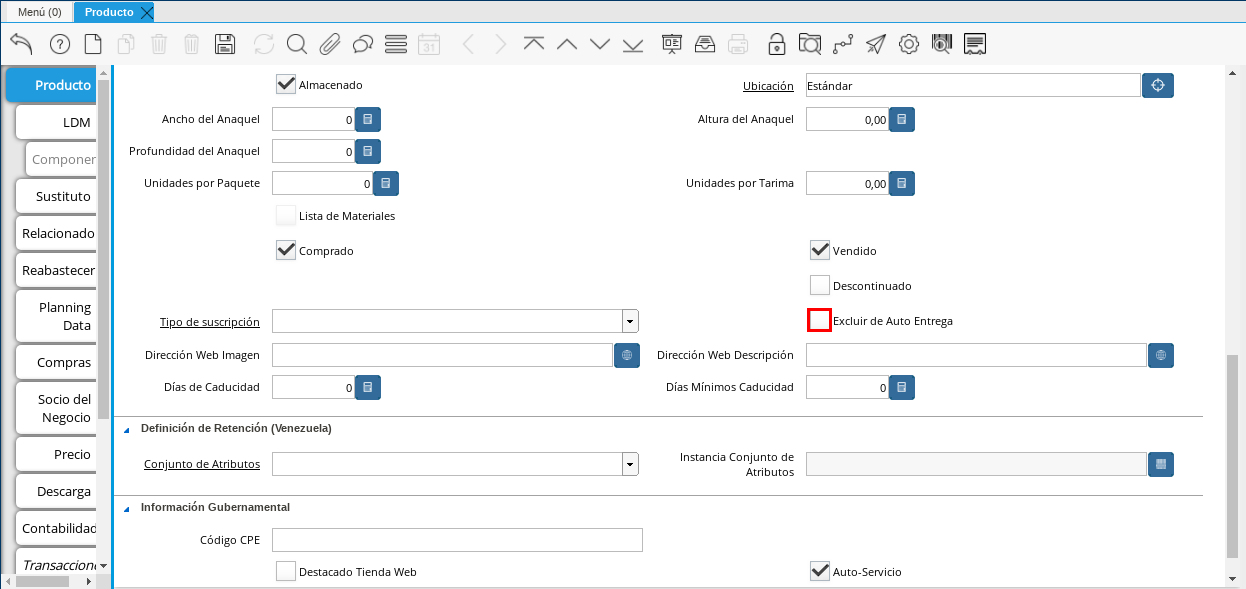
Imagen 40. Campo Excluido de Auto Entrega
Ingrese en el campo "Dirección web de la imagen", la url de la Imagen del producto.
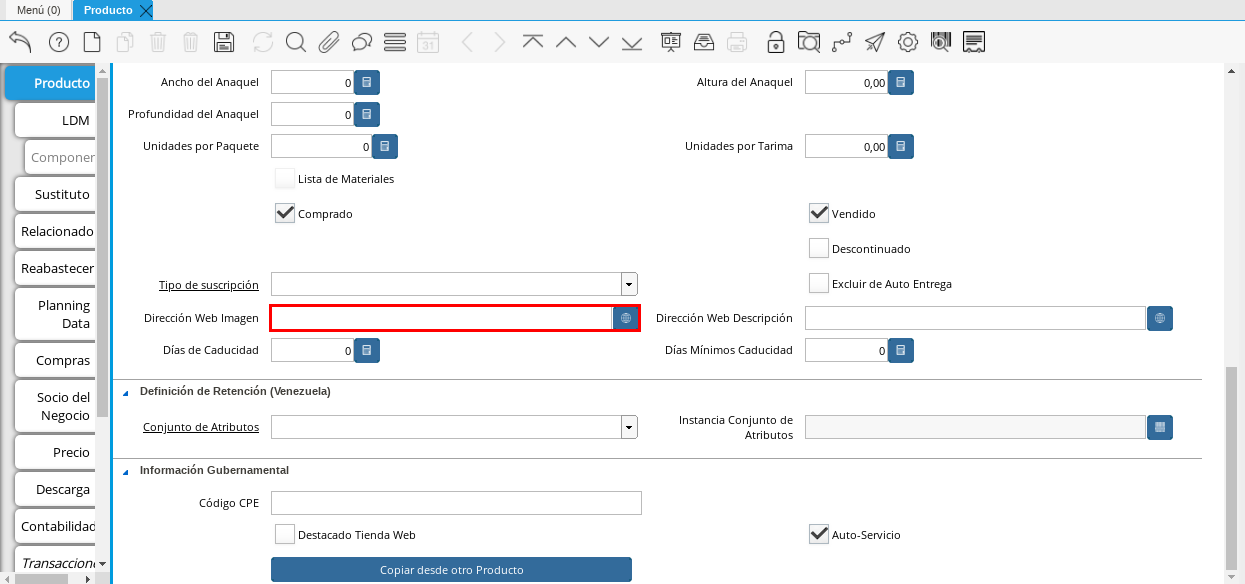
Imagen 41. Imagen del campo Dirección web
Ingrese en el campo "Descripción de la dirección web", la url de la Descripción del Producto.
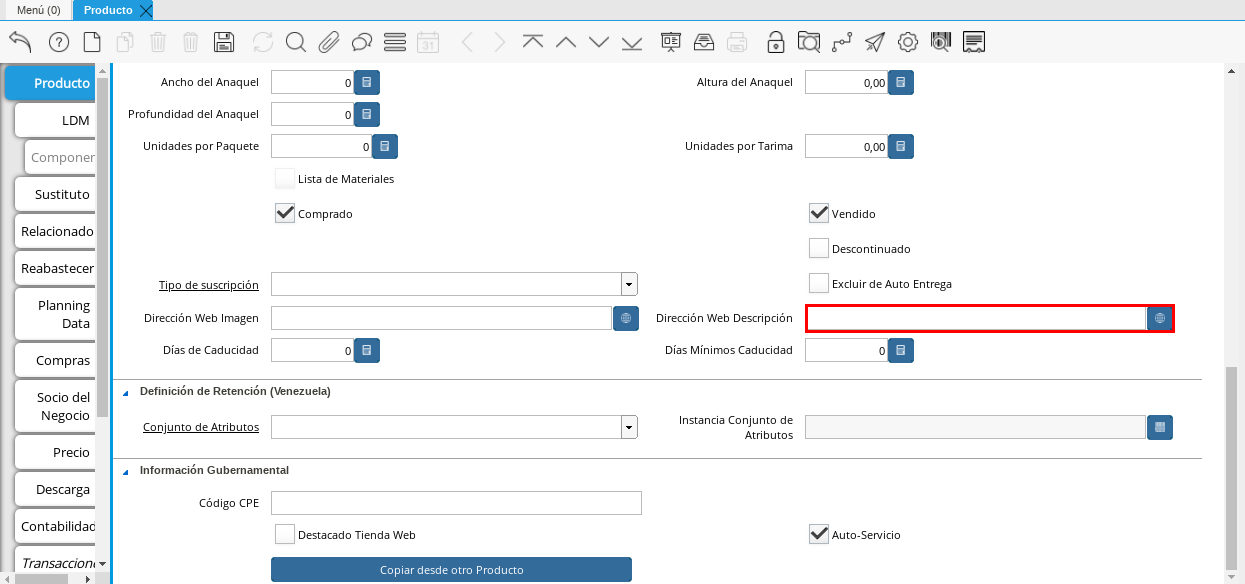
Imagen 42. Dirección web Campo Descripción
Ingrese en el campo "Días de Caducidad", el número de días límite de disponibilidad o garantía del producto que estás registrando.
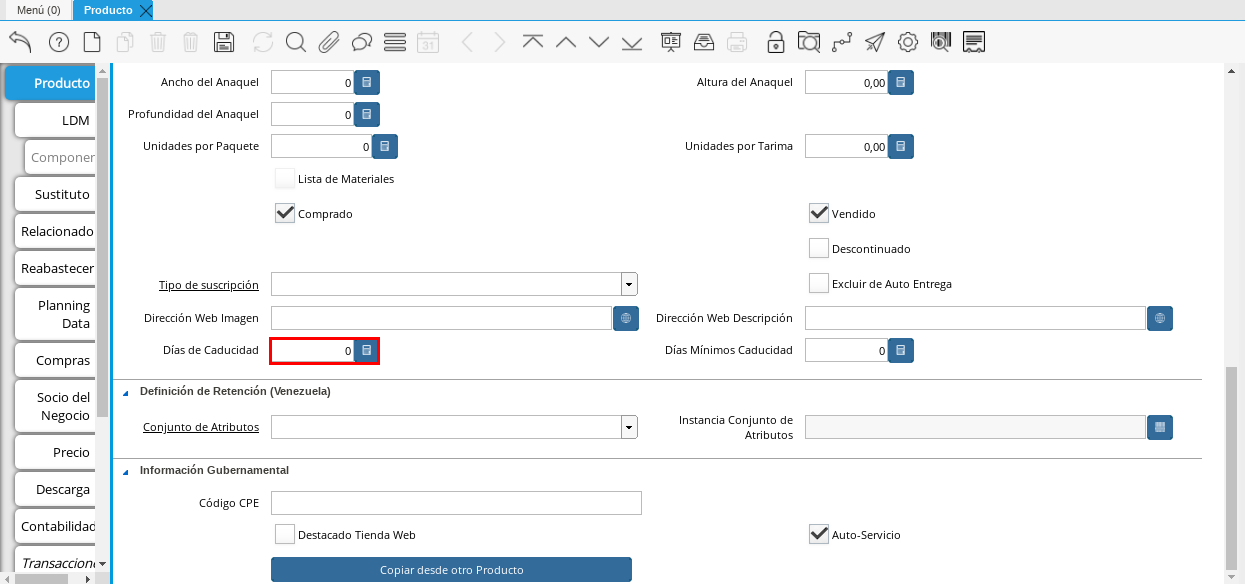
Imagen 43. Campo de días de caducidad
Ingrese en el campo "Días Mínimos de Caducidad", el número días mínimos límite de disponibilidad o garantía del producto que se está registrando
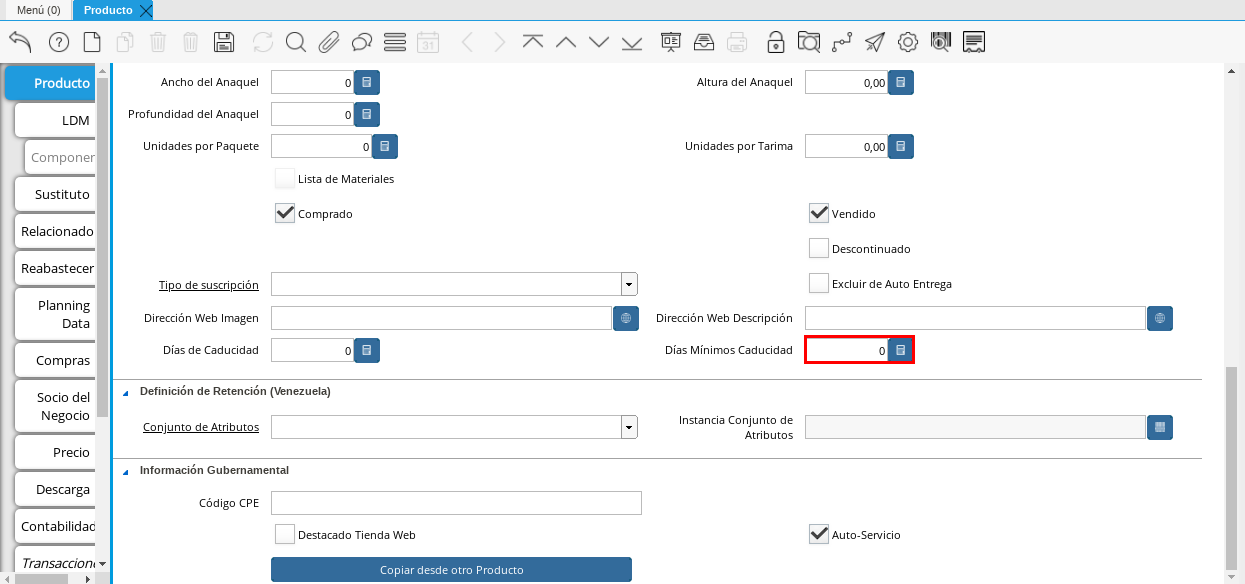
Imagen 44. Campo de Caducidad de Días Mínimos
Seleccione en el campo "Conjunto de Atributos", el atributo del producto que está registrando.
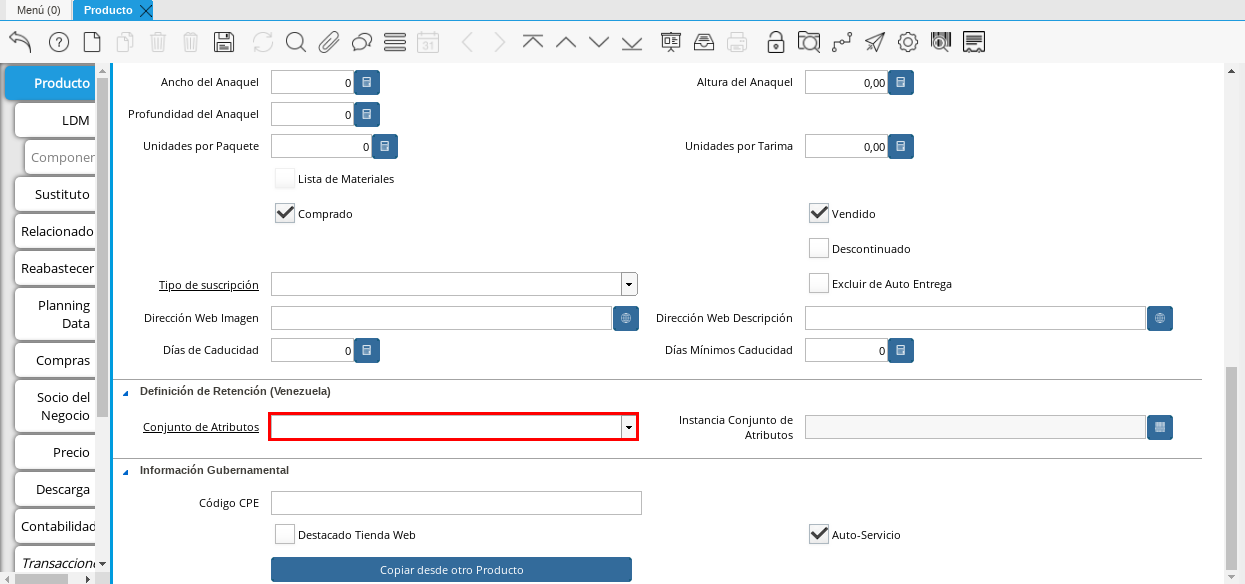
Imagen 45. Campo Conjunto de Atributos
Seleccione en el campo "Instancia de conjunto de atributos", el conjunto de atributos pertenecientes al producto que está registrando.
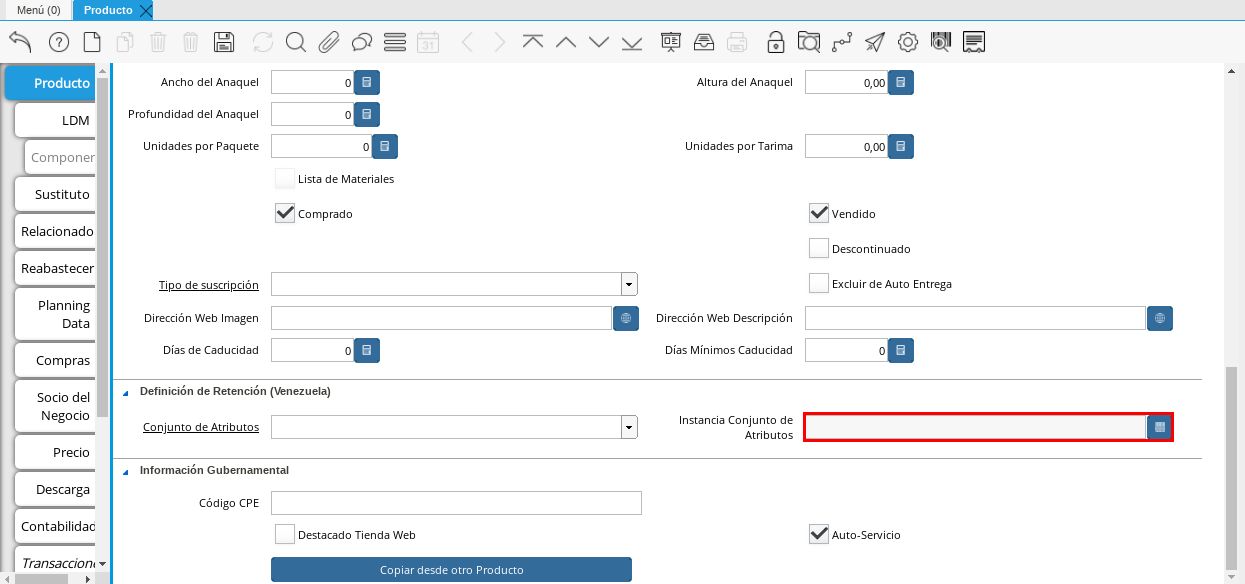
Imagen 46. Campo de instancia de conjunto de atributos
Introduzca en el campo "Código CPE", el código CPE perteneciente a al producto que está registrando.
Imagen 47. Campo Código CPE
Seleccione el icono "Guardar cambios" en la barra de herramientas por ADempiere.
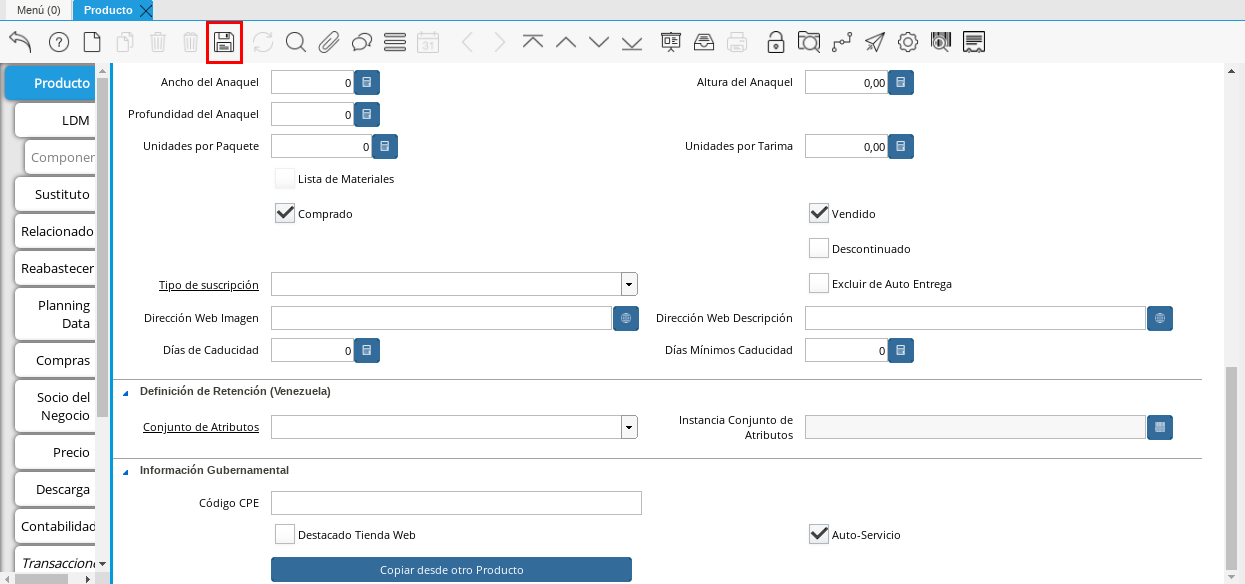
Imagen 48. Icono Guardar cambios